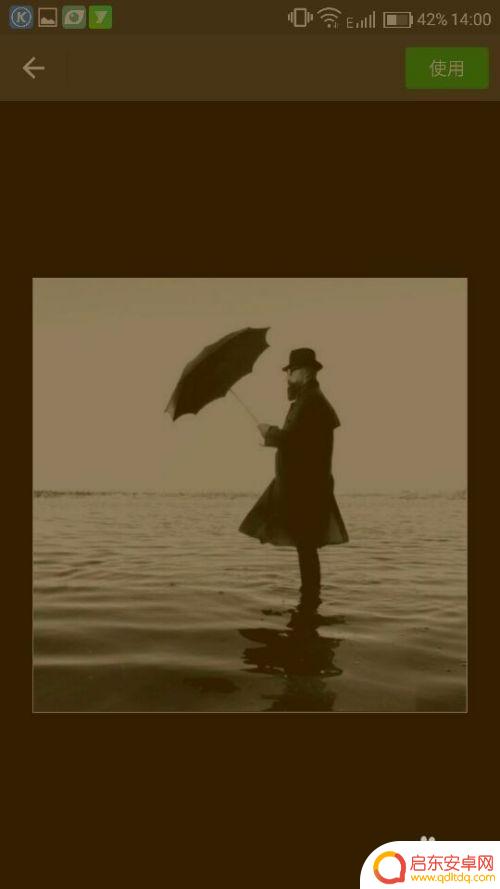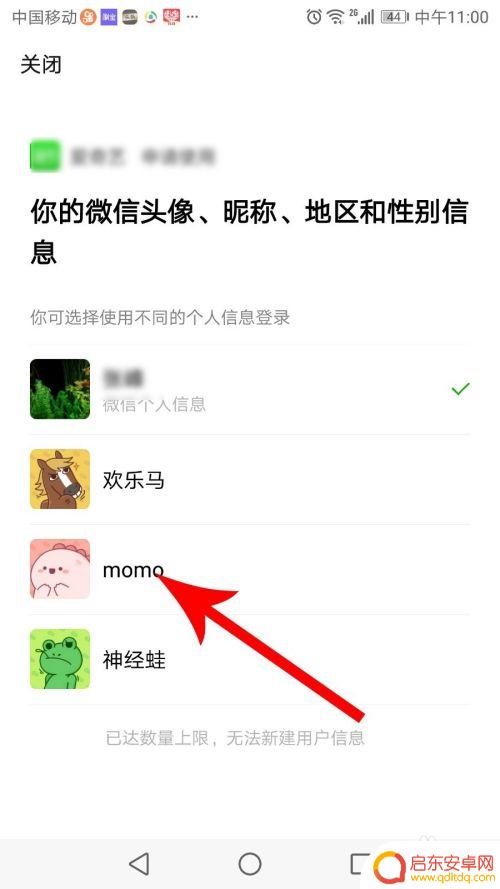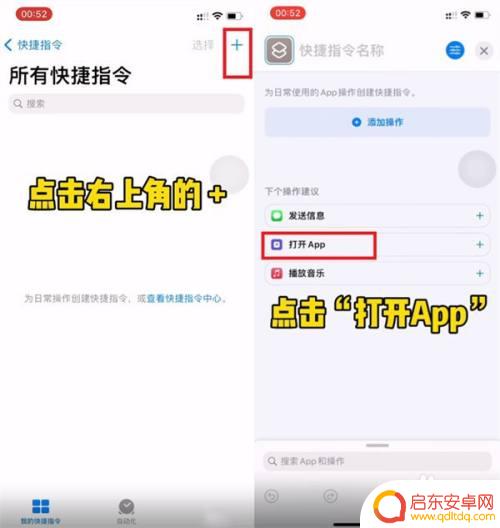如何自制手机微信图标 Photoshop 制作微信头像
微信作为一个广泛使用的社交应用程序,其图标也是用户们熟悉的标志之一,而自制手机微信图标可以让用户们个性化定制自己的头像,让自己在朋友圈中更具个性。利用Photoshop制作微信头像的方法简单易上手,只需要一些基本的操作就可以轻松完成。通过调整颜色、添加装饰等方式,可以让自己的微信头像与众不同,展现出独特的风格。
Photoshop 制作微信头像
方法如下:
1.按Ctrl+N键,新建立一个文件。大小:800 x 600像素、72分辨率、RGB模式。如图所示:
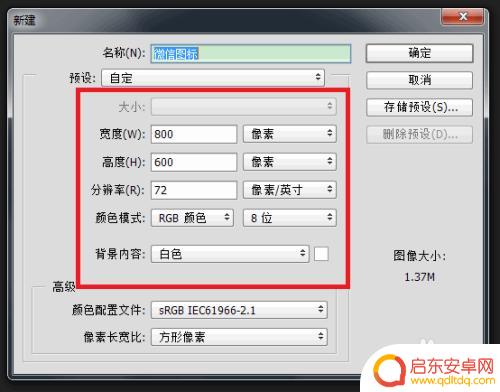
2.设置背景色为绿色,如图所示:

3.按Ctrl + Delete键,给背景图层填充背景色,如图所示:
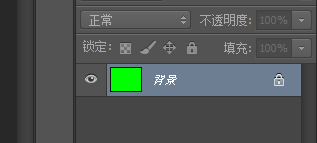
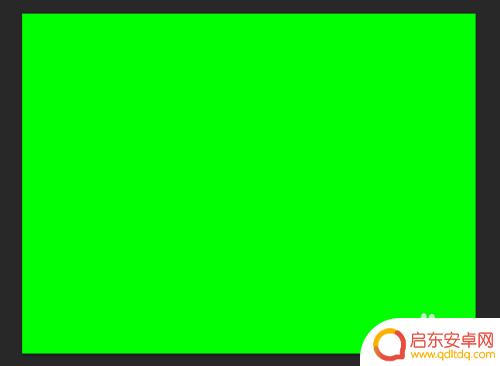
4.在工具箱中选择“椭圆选框工具”,在画布上画出一个椭圆,如图所示:
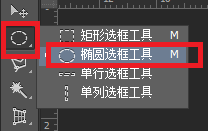
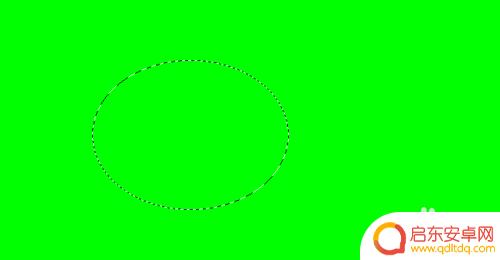
5.选择“多边形套索工具”,按住Shift键画出微信图标的尖角,如图所示:
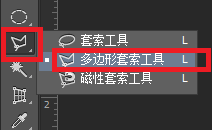
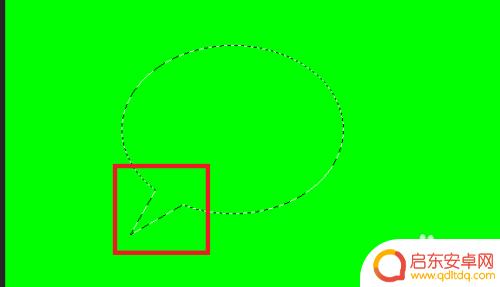
6.将前景色设置为白色,如图所示:

7.按Ctrl + Shift + Alt + N键新建“图层 1”,如图所示:

8.给选区填充前景色(白色),如图所示:
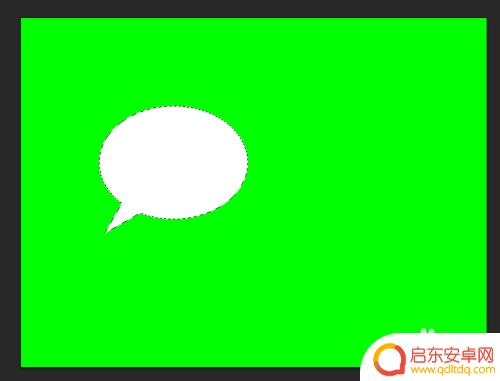
9.取消选区,再新建一个“图层 2”,并在“图层 2”中画出它的眼睛,填充绿色,如图所示:
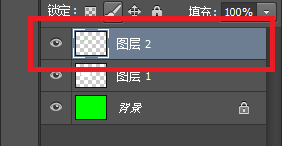
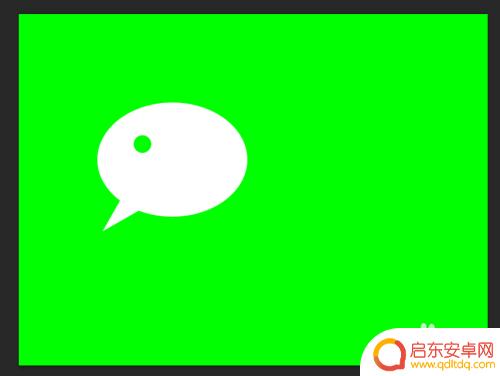
10.按住Alt键拖动鼠标把另一只眼睛复制出来,如图所示:
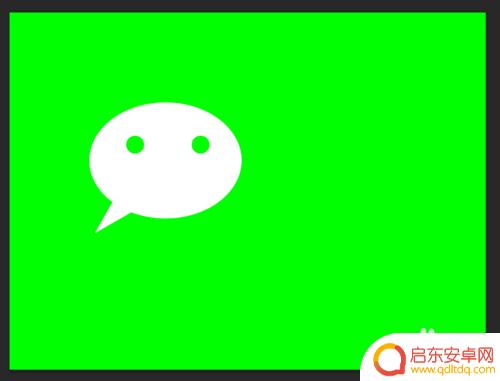
11.按住Alt键拖动鼠标再把刚刚做好的图形再复制一个出来,如图所示:
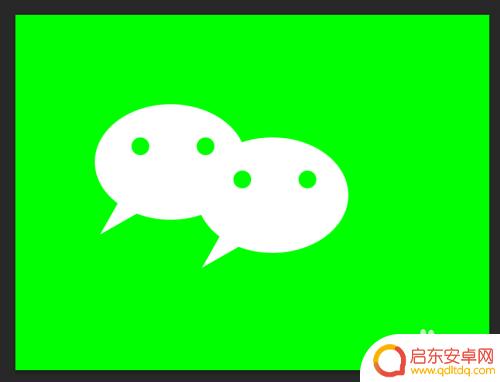
12.按Ctrl + T键执行“自由变换”命令,单击鼠标右键。在弹出的对话框中选择“水平翻转”命令,如图所示:
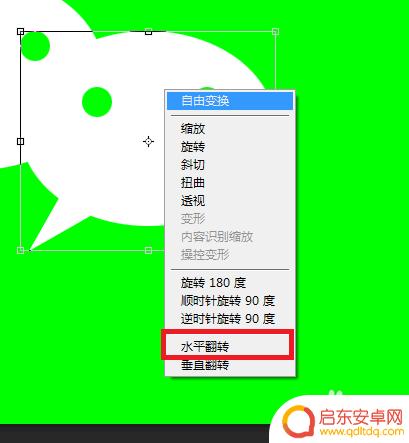
13.执行“水平翻转”命令后,按回车键,形成如下效果,如图所示:
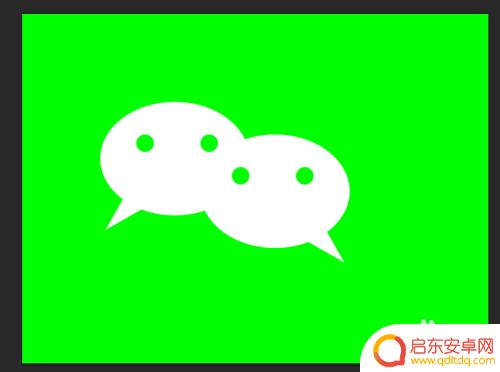
14.将“图层 1 拷贝”载入选区,如图所示:
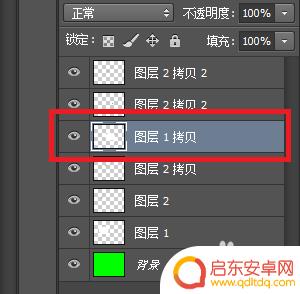
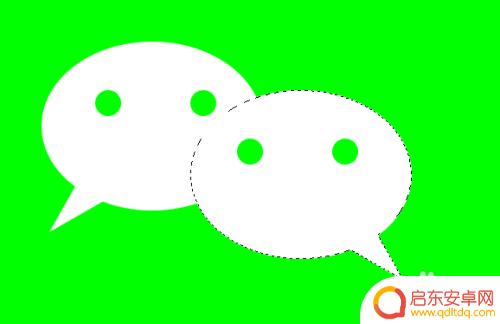
15.执行“选择->修改->扩展”命令,如图所示:
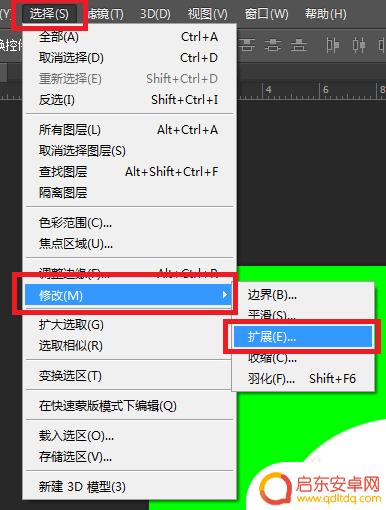
16.在弹出的对话框中设置参数,如图所示:
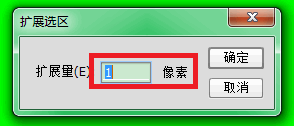
17.完成后单击“确定”按钮,如图所示:

18.选中“图层 1”,按Delete键进行删除,最终得到效果,如图所示:

19.至此,本教程结束
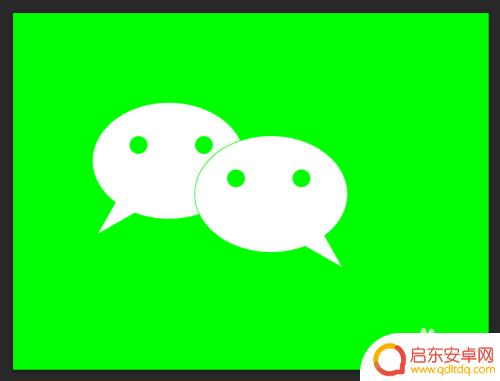
以上是如何自行制作手机微信图标的全部内容,如果您遇到类似的问题,可以参考本文中介绍的步骤进行修复,希望这对您有所帮助。
相关教程
-
手机照片怎么做微信头像 怎么把照片调整大小后设为微信头像
在如今的社交网络时代,微信头像已成为人们展示自我形象的重要途径,而手机照片如何制作成微信头像,又如何调整大小后设为微信头像,成为了许多人关注的焦点。通过简单的操作和技巧,我们可...
-
怎么去掉手机微信头像 微信头像昵称怎么修改
手机上的微信头像和昵称是我们展现自己的一种方式,但有时我们可能会需要更改它们,如果你正在寻找如何去掉微信头像或修改微信昵称的方法,你来对地方了!在这里,我...
-
微信头像如何设置不动手机 微信动态头像怎么设置显示动态
微信头像是我们在社交平台上展示自己形象的重要方式之一,而如何设置一个引人注目的微信头像也成为了许多人关注的问题,有人喜欢设置静态的照片作为头像,而有人则喜欢设置动态头像来吸引更...
-
苹果手机如何置换微信头像 苹果iphone手机微信头像怎样更改
苹果手机用户想要更换微信头像该怎么操作呢?苹果iPhone手机用户在微信中更改头像非常简单,只需打开微信应用,进入个人资料页面,点击头像旁边的编辑按钮,然后选择更换头像即可,用...
-
苹果手机微信图标如何调整 苹果手机微信图标怎么换
苹果手机微信图标如何调整?苹果手机微信图标怎么换?苹果手机用户在使用微信时,可能会觉得原先的微信图标不太符合自己的喜好,想要进行调整或换成其他更合适的图标,苹果手机用户可以通过...
-
手机怎么设置头像框图片 微信头像全图怎么设置
在现代社交媒体中,设置个性化头像已成为一种时尚,在手机上设置头像框图片或微信头像全图,不仅可以展示自己的个性和风格,还能吸引更多人的注意。通过简单的操作,我们可以轻松地为自己的...
-
手机access怎么使用 手机怎么使用access
随着科技的不断发展,手机已经成为我们日常生活中必不可少的一部分,而手机access作为一种便捷的工具,更是受到了越来越多人的青睐。手机access怎么使用呢?如何让我们的手机更...
-
手机如何接上蓝牙耳机 蓝牙耳机与手机配对步骤
随着技术的不断升级,蓝牙耳机已经成为了我们生活中不可或缺的配件之一,对于初次使用蓝牙耳机的人来说,如何将蓝牙耳机与手机配对成了一个让人头疼的问题。事实上只要按照简单的步骤进行操...
-
华为手机小灯泡怎么关闭 华为手机桌面滑动时的灯泡怎么关掉
华为手机的小灯泡功能是一项非常实用的功能,它可以在我们使用手机时提供方便,在一些场景下,比如我们在晚上使用手机时,小灯泡可能会对我们的视觉造成一定的干扰。如何关闭华为手机的小灯...
-
苹果手机微信按住怎么设置 苹果手机微信语音话没说完就发出怎么办
在使用苹果手机微信时,有时候我们可能会遇到一些问题,比如在语音聊天时话没说完就不小心发出去了,这时候该怎么办呢?苹果手机微信提供了很方便的设置功能,可以帮助我们解决这个问题,下...