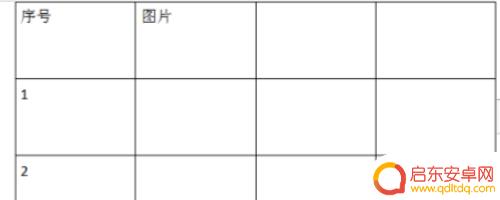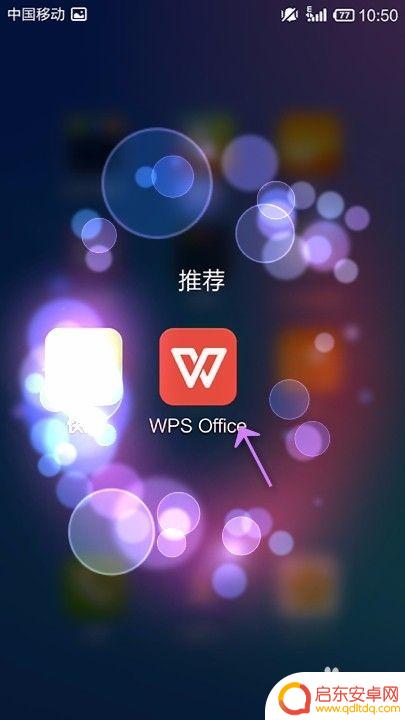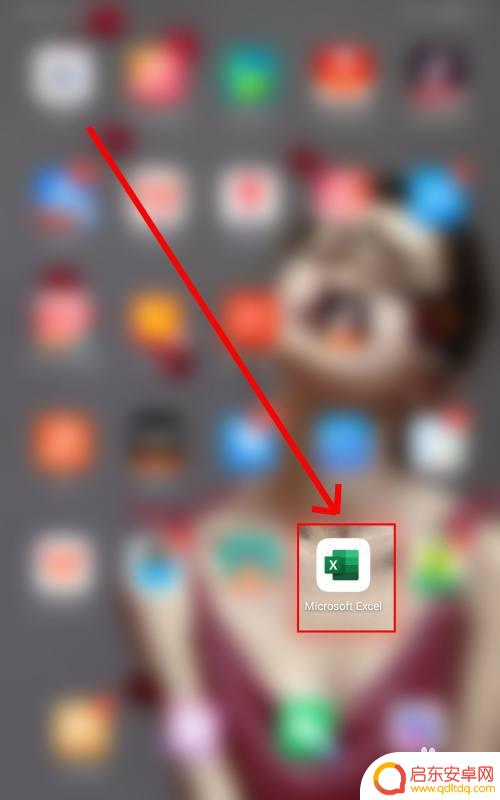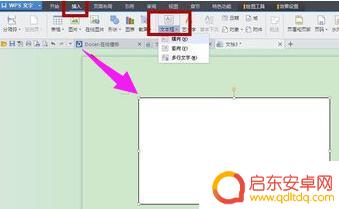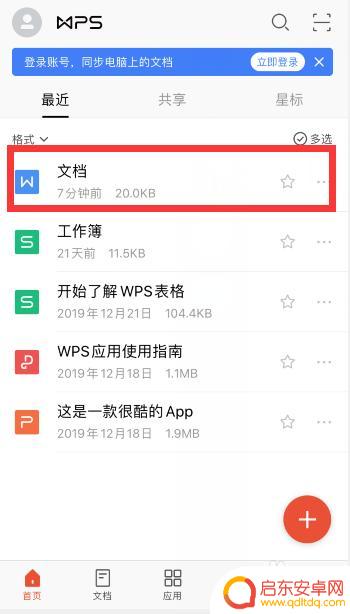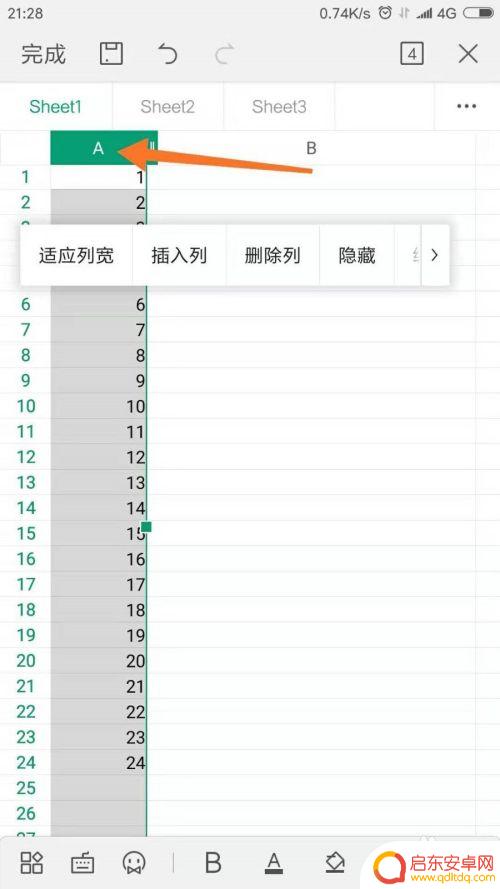手机wps插图片 手机版wps图片插入步骤
在现代社会手机已经成为人们生活中不可或缺的工具,而手机应用程序也在不断更新和完善,其中WPS办公软件作为一款功能强大、操作简便的办公工具,备受用户青睐。在手机版WPS中,插入图片是一项常用的功能,可以使文档更加生动和直观。接下来我们将介绍手机版WPS插入图片的具体步骤,让您能够轻松操作,提高工作效率。
手机版wps图片插入步骤
具体方法:
1.首先我先对很多没用过wps手机版的人讲一下手机版wps的各项功能,简单说其可以集word,excel,等一体。也可以说比他们却又更加先进,可以将手机下载的文件加以整理储存(可按日期分类等划分),特别调理特别实用,并且内部还有专门的简历和宣传等格式不需要自己额外的制作,用起来很实用。首先下载手机版wps,下载完成后打开。
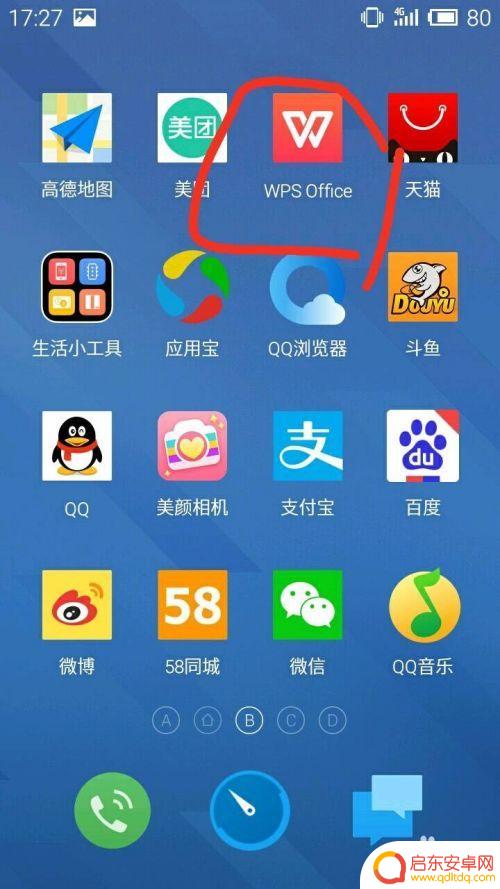
2.进入应用界面后会发现有很多内容,其中包括自己原先存在的文件等。但是如果我们如果是要创作word/excel等文件只需要点击右下角“+号“来选择我们想要制作的文件就可以了
3.今天以新建word文件为例,完成第二步以后会显示如图所示内容,我们要制作word内容那么我们就点击下侧w开头的就可以了,这一步相当于电脑版本中的新建。
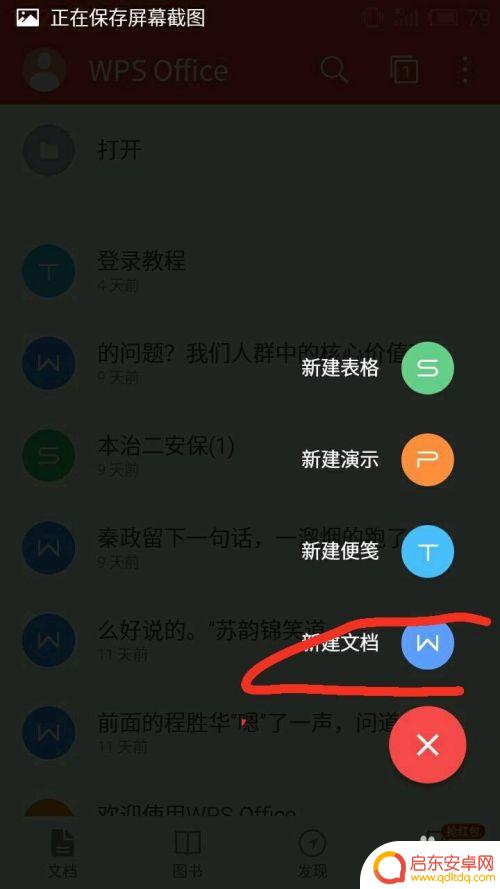
4.点击空白页面 ,我们就进入到了word编辑中。在完成基本内容的输入以后,这时如果我们想要插入图片,那么点击下方中间工具即可(此处与电脑版类似但是位置不同)
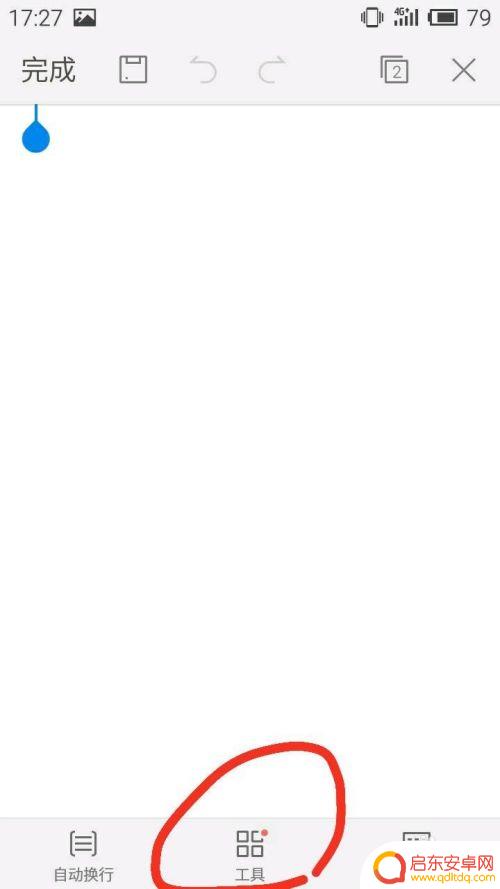
5.但点开工具之后我们会发现里边没有我们要找的图片选项,这时请不要着急,向右滑动标签或者倒三角型就可以找到“插入“(因为手机屏幕有限所以此处略有异于电脑版)
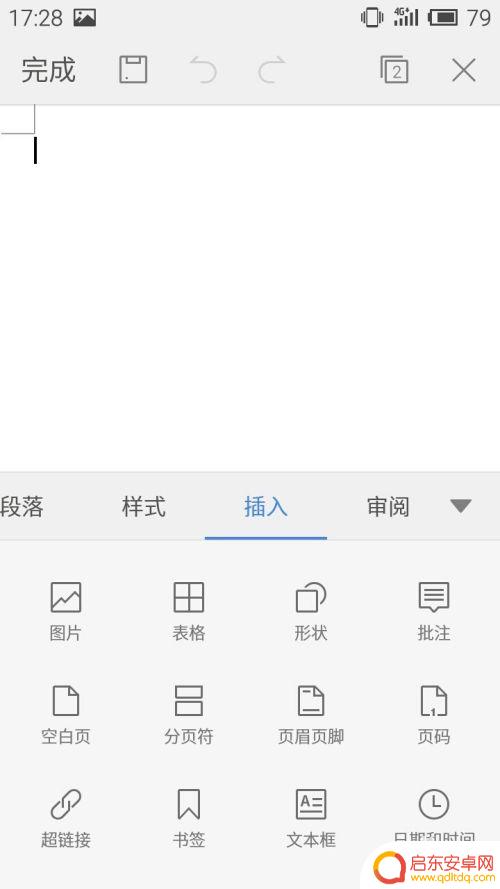
6.点击图片,就会打开你手机中有关图片的文件,你想使用哪一张点开直接插入即可。这样文档中就会有你插入的图片了
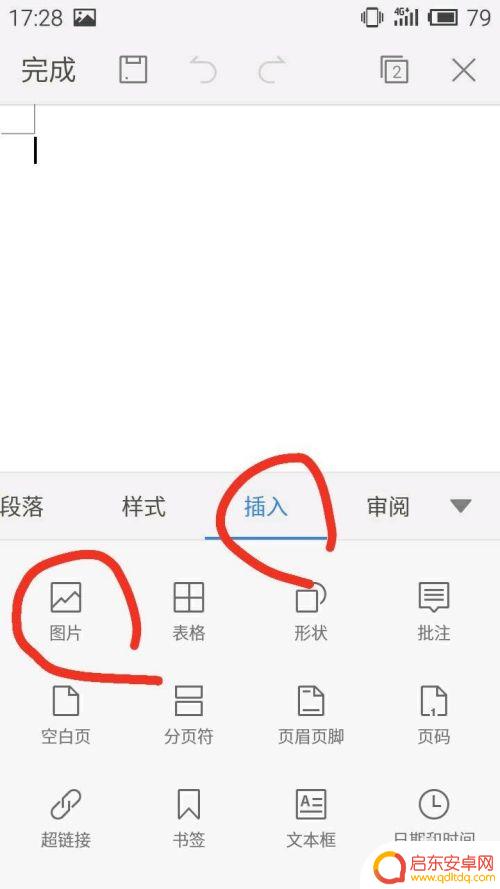
7.当然了插入后你也可以和电脑版一样去设置图片的格式,是悬浮还是其他,以及位置和其大小。其他类型的文件与之类似我就不一一例举了
以上就是手机wps插入图片的全部内容,有需要的用户可以按照以上步骤进行操作,希望对大家有所帮助。
相关教程
-
手机wps插图片不变形 WPS文档插入图片表格变形修复方法
在使用手机WPS编辑文档时,插入图片和表格是非常常见的操作,有时候我们会发现插入的图片和表格在手机屏幕上显示时会出现变形的情况。这种情况给我们的文档编辑带来了一定的困扰,因此我...
-
手机ppt如何插入视频 手机WPS Office PPT如何在幻灯片中插入视频
手机已经成为人们生活中不可或缺的一部分,不仅仅是通讯工具,更是一种多功能的娱乐设备,而在手机的应用中,PPT制作软件更是备受青睐,其中WPS Office PPT以其简便易用的...
-
手机表格中如何导入照片 手机Excel怎么插入图片
在使用手机Excel时,有时候我们需要在表格中插入照片来使数据更加直观和生动,但是很多人可能不清楚如何操作。导入照片到手机Excel并不复杂,只需按照一定的步骤即可完成。接下来...
-
wps手机如何做名片(wps手机如何做名片模板)
今天给大家介绍有关wps手机如何做名片的相关内容,希望对大家有所帮助,一起来看看吧。1用wps手机版怎么制作名片?工具:wps手机版步骤:1、打开wps手机版,先新建一个文档,点...
-
手机wps上如何插入列 手机wps中word表格插入步骤
在现代社会中手机已经成为我们生活中不可或缺的一部分,随着手机功能的不断升级和发展,我们不仅可以随时随地与他人联系,还可以进行各种办公操作。其中手机WPS作为一款功能强大的办公工...
-
手机wps怎么数据图 手机WPS表格如何插入条形图
手机成为人们生活和工作中不可或缺的工具,而随着智能手机功能的不断升级,手机WPS表格应运而生,作为一款功能强大的办公软件,手机WPS表格不仅可以帮助我们处理各种数据,还能轻松制...
-
手机access怎么使用 手机怎么使用access
随着科技的不断发展,手机已经成为我们日常生活中必不可少的一部分,而手机access作为一种便捷的工具,更是受到了越来越多人的青睐。手机access怎么使用呢?如何让我们的手机更...
-
手机如何接上蓝牙耳机 蓝牙耳机与手机配对步骤
随着技术的不断升级,蓝牙耳机已经成为了我们生活中不可或缺的配件之一,对于初次使用蓝牙耳机的人来说,如何将蓝牙耳机与手机配对成了一个让人头疼的问题。事实上只要按照简单的步骤进行操...
-
华为手机小灯泡怎么关闭 华为手机桌面滑动时的灯泡怎么关掉
华为手机的小灯泡功能是一项非常实用的功能,它可以在我们使用手机时提供方便,在一些场景下,比如我们在晚上使用手机时,小灯泡可能会对我们的视觉造成一定的干扰。如何关闭华为手机的小灯...
-
苹果手机微信按住怎么设置 苹果手机微信语音话没说完就发出怎么办
在使用苹果手机微信时,有时候我们可能会遇到一些问题,比如在语音聊天时话没说完就不小心发出去了,这时候该怎么办呢?苹果手机微信提供了很方便的设置功能,可以帮助我们解决这个问题,下...