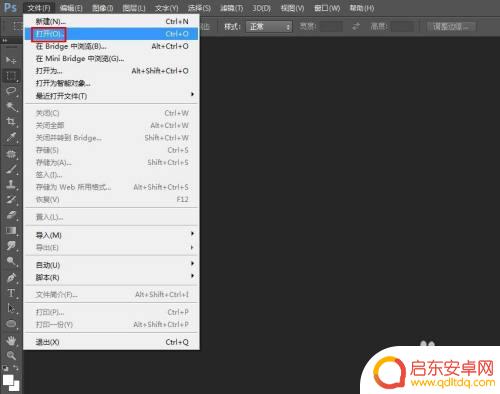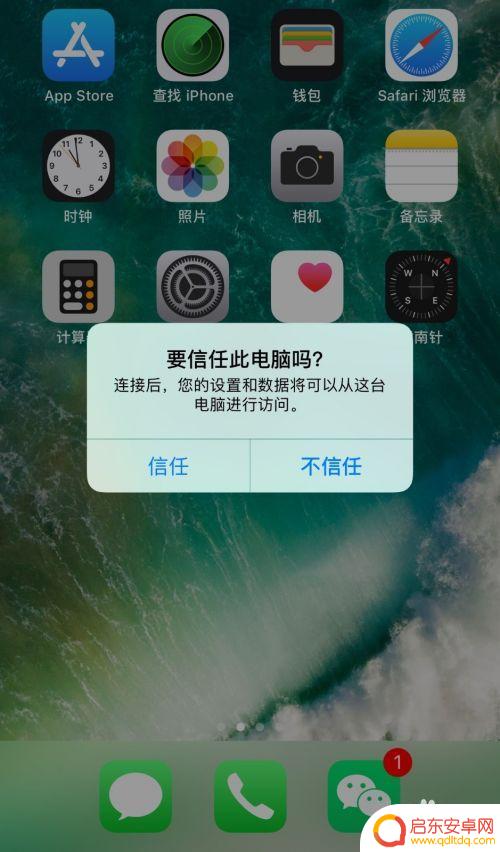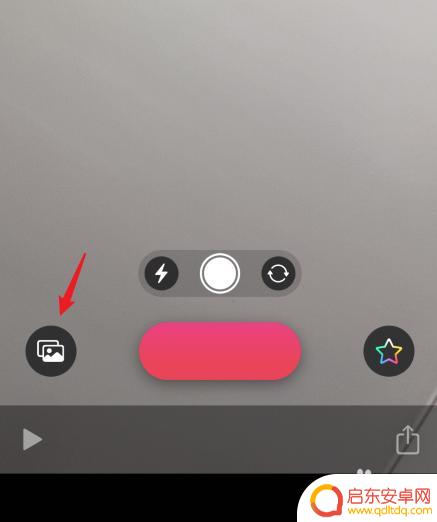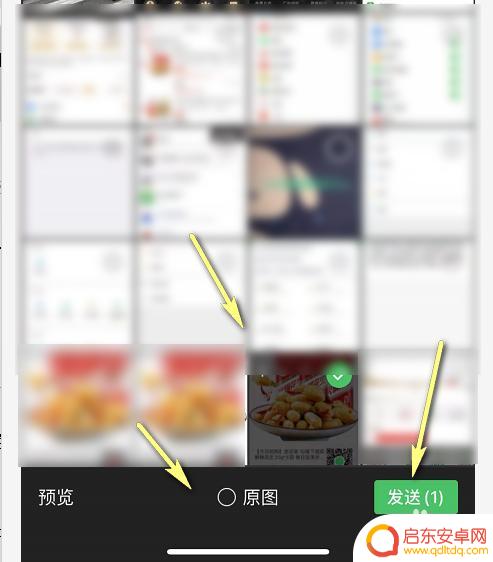手机相册怎么画出渐变 Photoshop图片渐变效果实例分享
手机相册中的照片渐变效果对于增加图片的艺术感和吸引力非常重要,而在Photoshop中,我们可以轻松地实现这一效果。无论是为了设计海报、制作个人作品还是修饰照片,渐变效果都可以为我们的作品增添独特的魅力。在本文中我们将分享一些实用的Photoshop渐变效果实例,让您轻松掌握手机相册中如何画出令人惊艳的渐变效果。无论您是新手还是有一定PS基础的设计爱好者,都可以通过本文的指导,轻松提升自己的设计水平。
Photoshop图片渐变效果实例分享
操作方法:
1.打开photoshop,新建一个宽400像素,高200像素的图片。

2.背景色填充绿色。
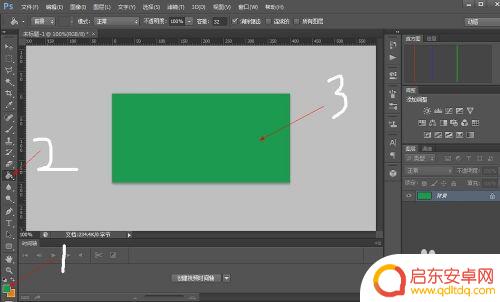
3.把风景素材图片从桌面上拖拽到绿色的背景区域。
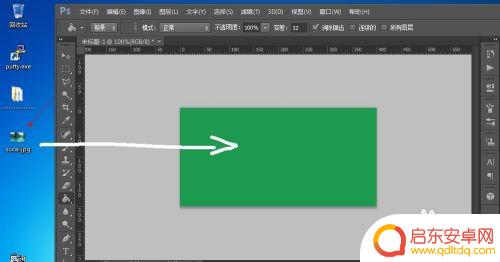
4.推拽进来后可以移动位置和调整大小,调整合适后敲回车确认。
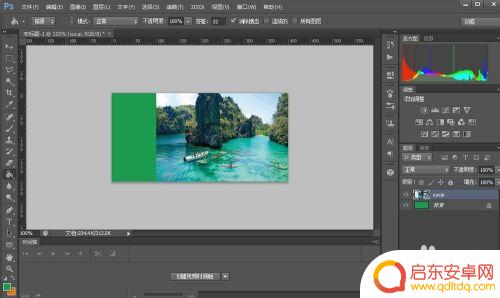
5.在右侧的图层列表面板里右键单机素材图层。
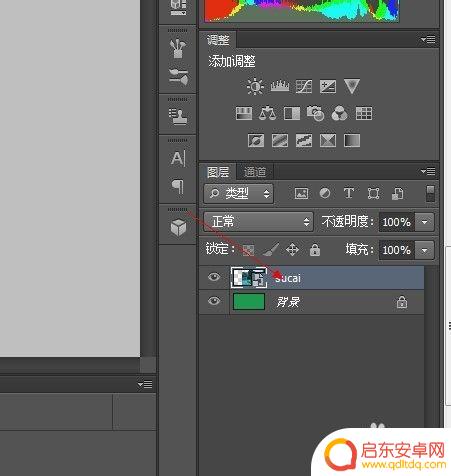
6.在弹出的菜单里选择“栅格化图层”。
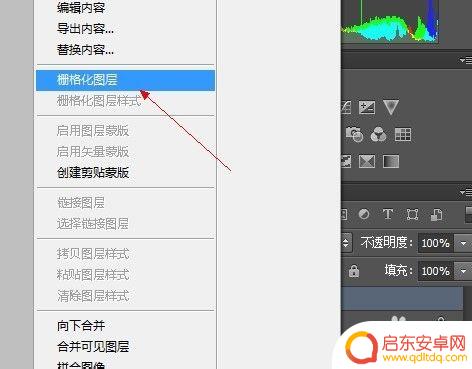
7.栅格化图层完毕后,单击选中该图层(默认就是选中的)。然后点击底部的“添加图层蒙板”,就会在素材图层上创建一个蒙板。
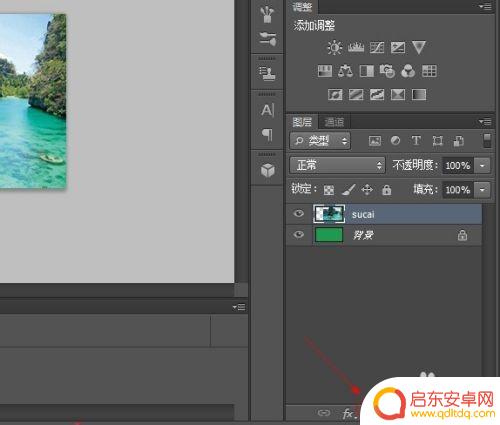
8.蒙板的意思就是在这个图层上面盖上了一层透明的“布”,这就是给图层创建好蒙板的样子。
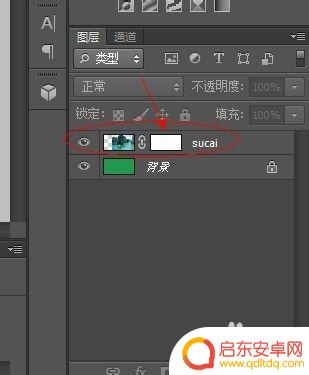
9.然后,点击一下蒙板图层白色的框框,选中蒙板。
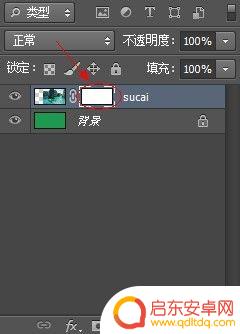
10.右键单击左侧的颜料填充工具,选择“渐变工具”。

11.这时我们发现原来的前景/背景色那里变成了黑白显示,这是对蒙板进行填充的默认颜色。黑色表示遮盖的部分,白色表示显示的部分。
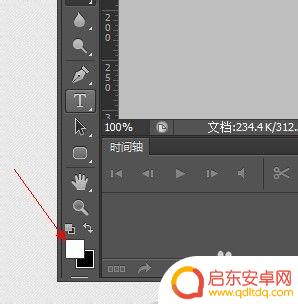
12.这一步是关键的一部,把鼠标指针放在风景素材的图片上。鼠标指针就变成了十字架形状,点击鼠标左键不要松手,然后向左侧拖动鼠标约1-2厘米,松手。你就会发现风景图片产生了与绿色背景结合的渐变效果。
如果对效果不满意,你可以按照上面加粗的步骤调整鼠标起点位置和推拽距离,直到达到满意的效果为止。

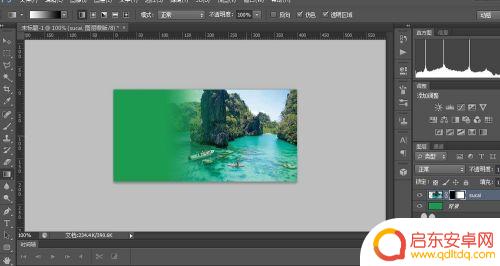
以上就是手机相册怎么画出渐变的全部内容,还有不清楚的用户可以参考一下小编的步骤进行操作,希望能够对大家有所帮助。
相关教程
-
用手机如何把照片做成渐变 PS怎么制作图片渐变背景
在如今的数字时代,手机已经成为我们生活中不可或缺的工具之一,除了通讯和娱乐功能外,手机还可以帮助我们进行各种创意工作,比如将照片制作成渐变效果。通过使用手机上的图像编辑软件,如...
-
苹果手机里面相薄如何导出 iPhone导出照片和视频的简便方法
苹果手机是现代人生活中不可或缺的一部分,我们经常会在手机相册中保存大量珍贵的照片和视频,随着时间的推移,手机内存会逐渐变满,我们可能需要将这些珍贵的回忆导出到其他设备中保存。i...
-
苹果手机漫画效果怎么拍 苹果手机照片怎么变成漫画效果
苹果手机作为现代人们最常用的智能手机之一,其内置的相机功能越来越受到大家的青睐,其中,苹果手机拍摄出的照片可以通过多种方式进行后期处理,从而让照片呈现出...
-
怎么开启手机相册付钱 为什么微信不支持相册二维码支付
随着科技的不断发展,手机已经成为了我们生活中不可或缺的一部分,而手机相册作为我们存储珍贵瞬间的地方,也逐渐变得越来越重要。随之而来的问题是,我们是否可以利...
-
手机p图改颜色怎么改 Photoshop如何快速更换衣服颜色的步骤
如今,手机已经成为我们生活中不可或缺的一部分,而手机上的功能也越来越强大,其中,手机p图更是让我们能够在瞬间将照片变得更加美丽和出色。而改变照片中衣服的颜...
-
抖音图片怎么添加音乐(抖音图片怎么添加音乐字幕)
用自己的照片做出漂亮的视频来。你的手机相册里一定存着很多照片,现在教你一招。把它们全部组合起来变成一个相册,五秒钟就变成一个漂亮的影集,比剪辑出来的还要好看,不需要去拍摄也不需要去...
-
手机access怎么使用 手机怎么使用access
随着科技的不断发展,手机已经成为我们日常生活中必不可少的一部分,而手机access作为一种便捷的工具,更是受到了越来越多人的青睐。手机access怎么使用呢?如何让我们的手机更...
-
手机如何接上蓝牙耳机 蓝牙耳机与手机配对步骤
随着技术的不断升级,蓝牙耳机已经成为了我们生活中不可或缺的配件之一,对于初次使用蓝牙耳机的人来说,如何将蓝牙耳机与手机配对成了一个让人头疼的问题。事实上只要按照简单的步骤进行操...
-
华为手机小灯泡怎么关闭 华为手机桌面滑动时的灯泡怎么关掉
华为手机的小灯泡功能是一项非常实用的功能,它可以在我们使用手机时提供方便,在一些场景下,比如我们在晚上使用手机时,小灯泡可能会对我们的视觉造成一定的干扰。如何关闭华为手机的小灯...
-
苹果手机微信按住怎么设置 苹果手机微信语音话没说完就发出怎么办
在使用苹果手机微信时,有时候我们可能会遇到一些问题,比如在语音聊天时话没说完就不小心发出去了,这时候该怎么办呢?苹果手机微信提供了很方便的设置功能,可以帮助我们解决这个问题,下...