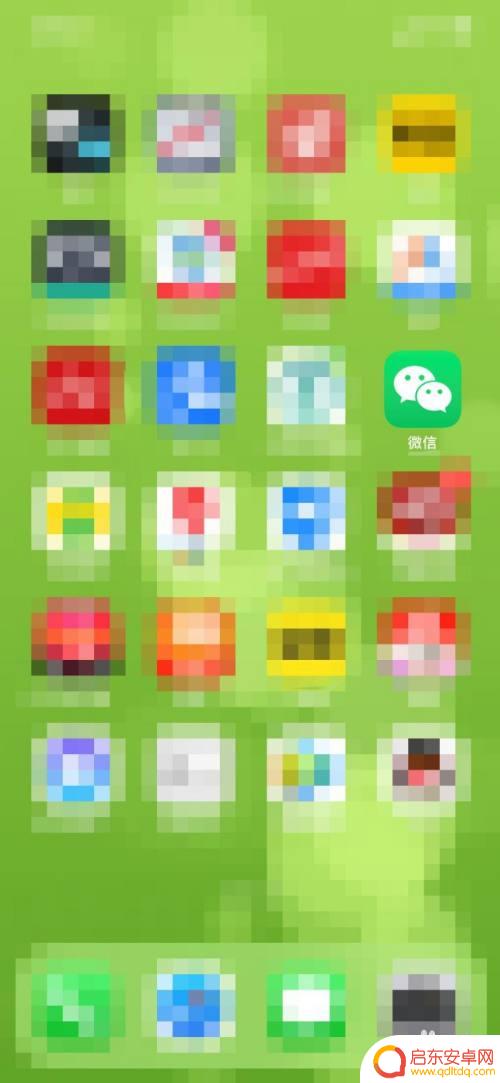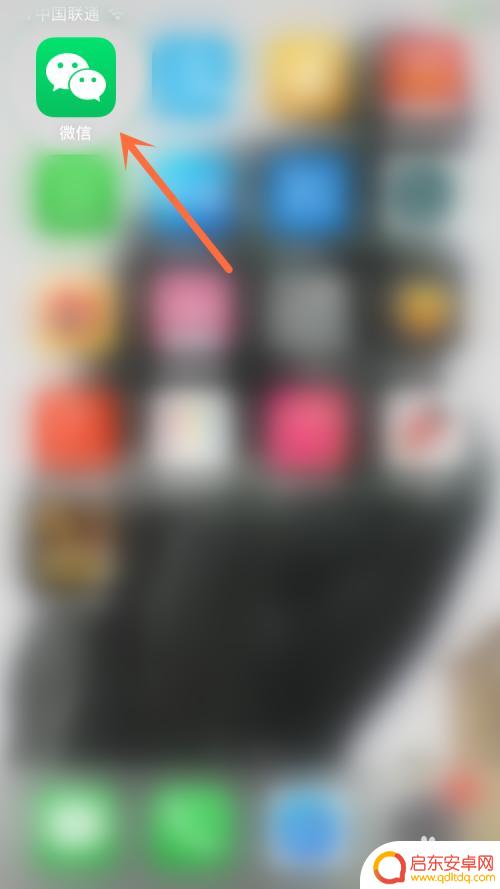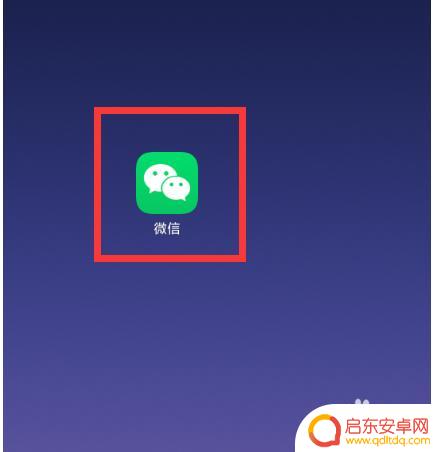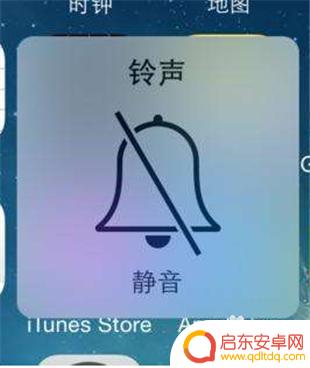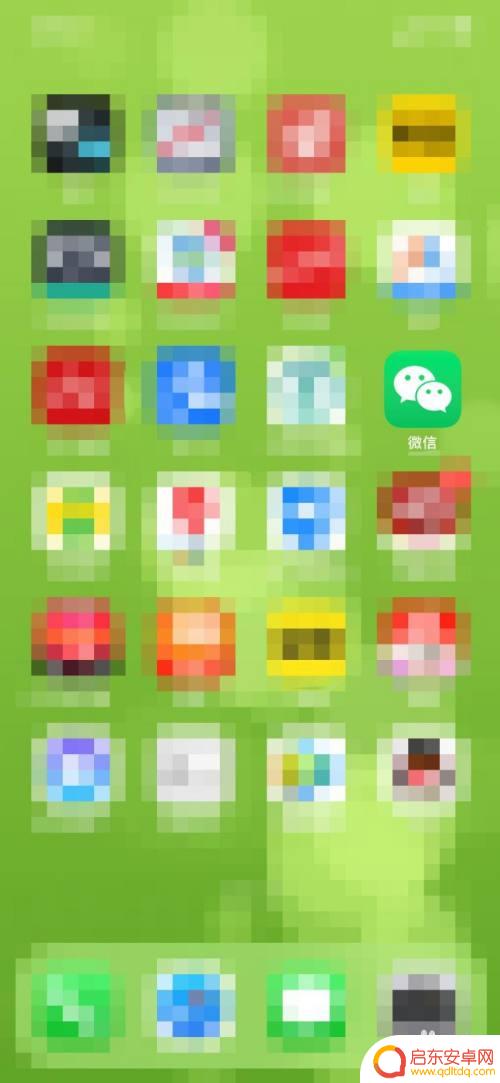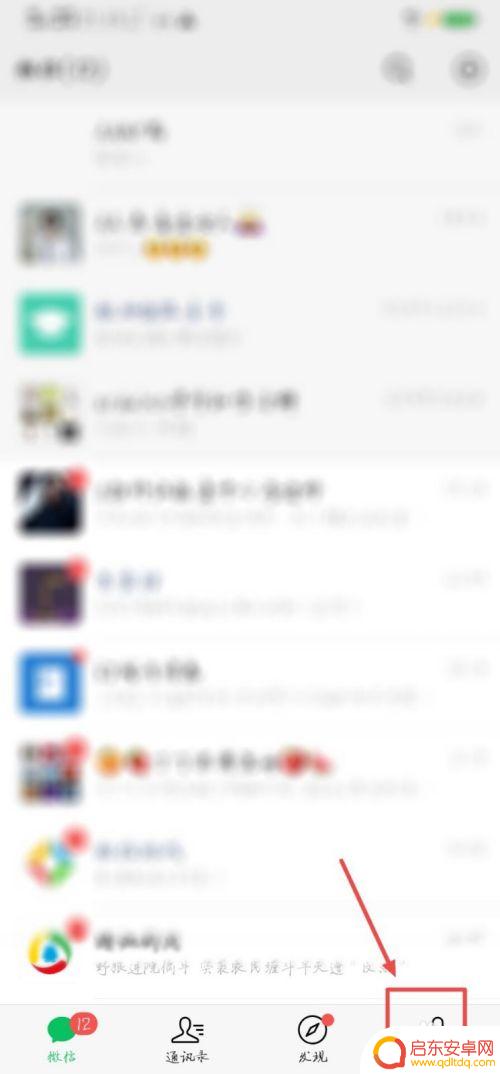苹果手机微信语音提示音怎么设置 苹果iPhone微信消息提示音怎么设置
苹果手机微信语音提示音是我们使用iPhone时常需要设置的功能之一,微信作为我们日常沟通的主要工具,消息的提示音给予我们及时了解和回应的便利。如何设置微信消息的提示音成为了许多苹果手机用户的关注点之一。在iPhone的设置中,我们可以通过简单的步骤来自定义微信消息的提示音,以适应个人的喜好和需求。下面将为大家详细介绍如何设置苹果iPhone微信消息提示音,让我们轻松掌握这一功能。
苹果iPhone微信消息提示音怎么设置
操作方法:
1.首先我们打开苹果手机的设置界面,在设置界面往下滑动。找到微信,点击微信,进入微信设置界面。
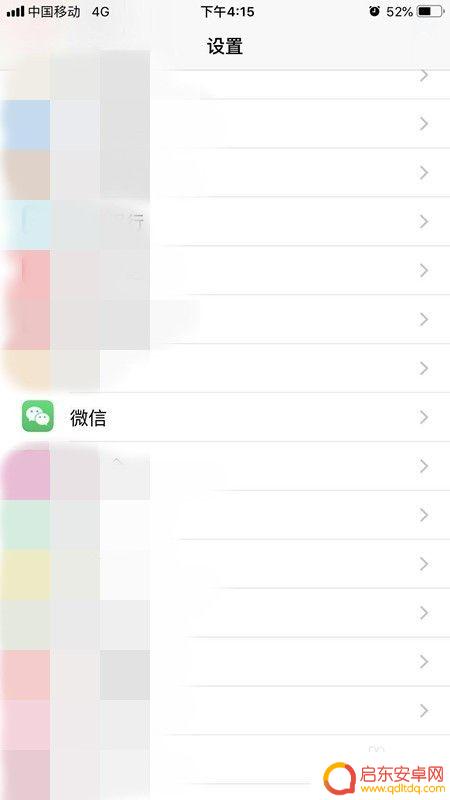
2.我们从设置界面找到微信进入后,看到有几个选项。我们点击选项中的通知,进入通知设置。
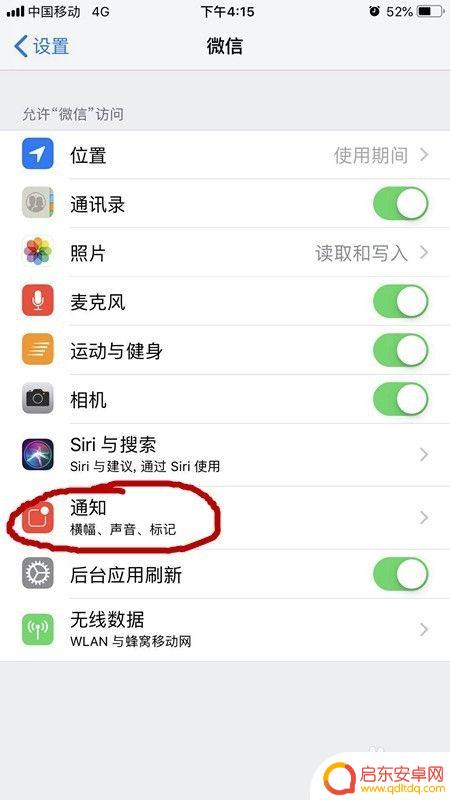
3.我们查看一下通知里面的声音开关是否打开,没打开的话要打开声音提示,如下图所示。
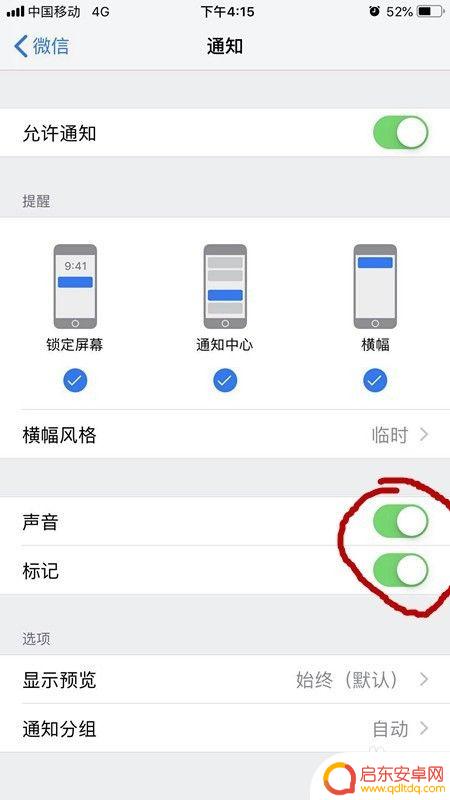
4.之后,我们返回到设置界面,找到声音与触感,点击进入。在声音与触感里面找到新语音留言,然后点击进入。如下图所示。
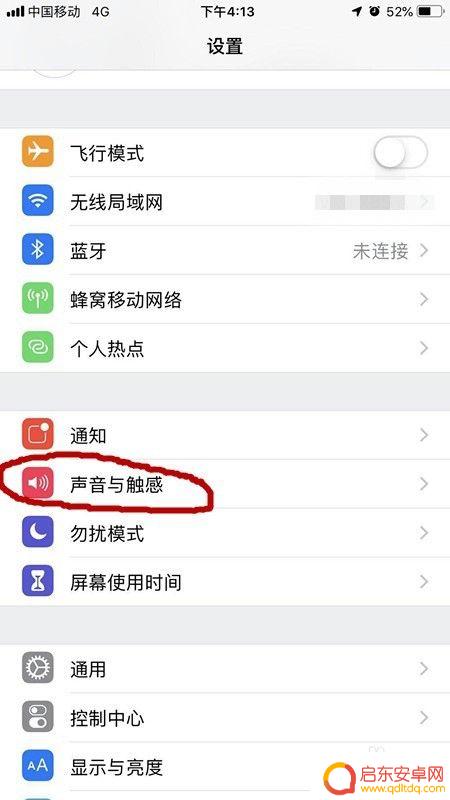
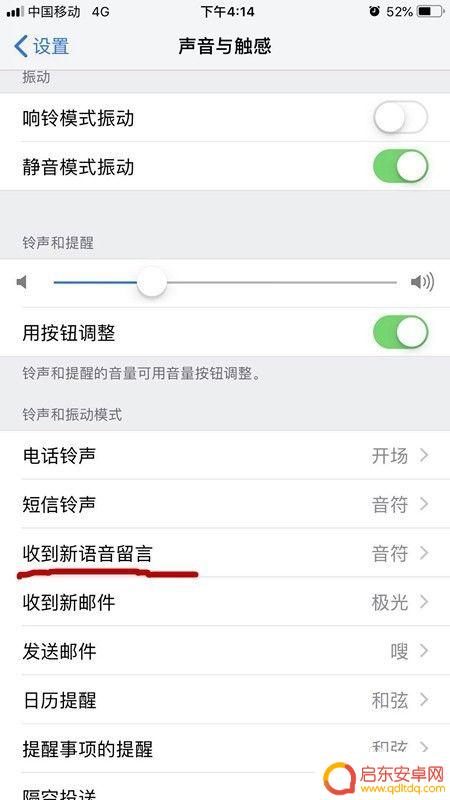
5.从这里面找到经典,选择你喜欢的声音,点击选择你喜欢的声音即可。
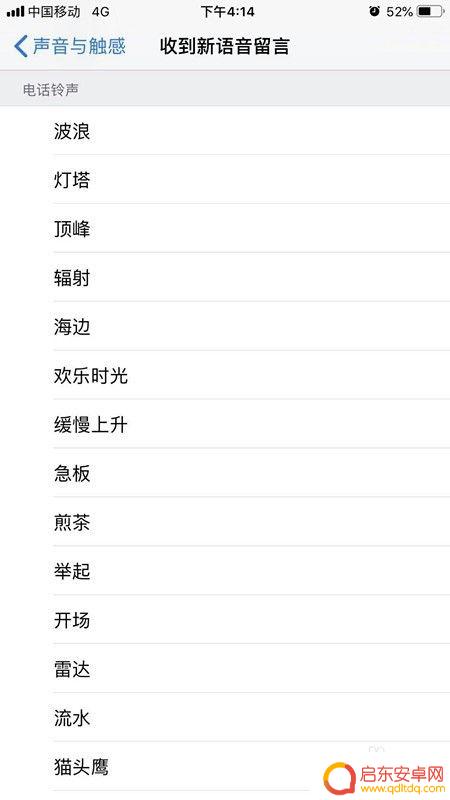
6.之后我们找到微信,打开微信,点击下方的我,之后找到下方的设置,点击进入设置界面。
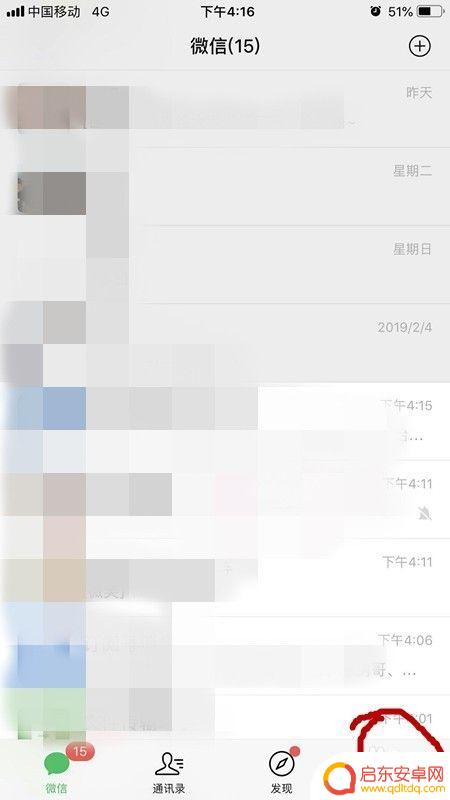
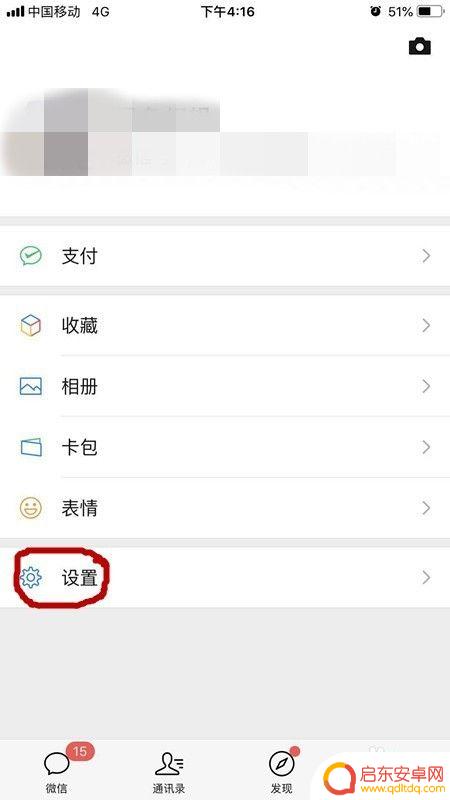
7.从设置里面找到新消息通知,点击进入。查看新消息通知与声音是否打开,如没打开我们打开即可。苹果手机微信提示音设置成功。
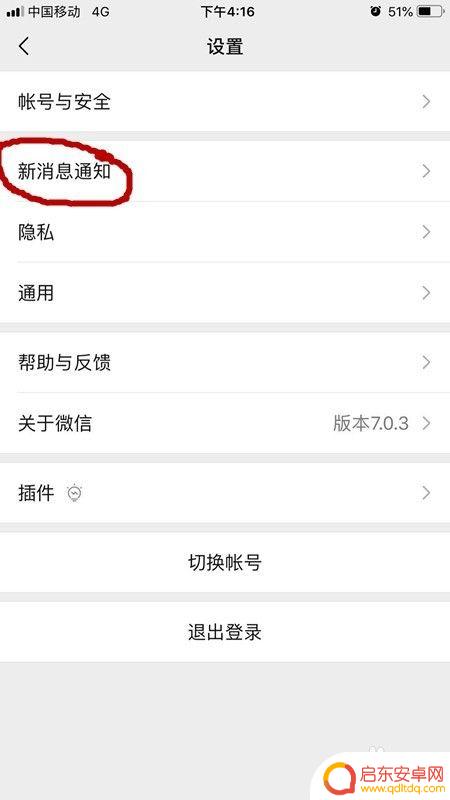
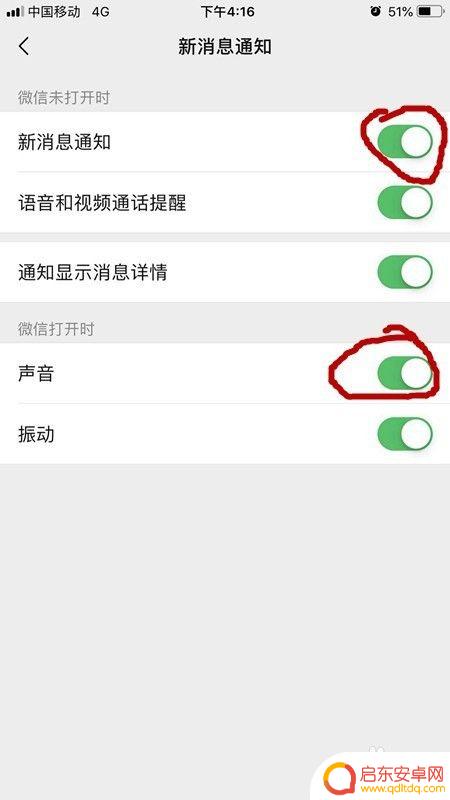
以上就是苹果手机微信语音提示音怎么设置的全部内容,如果你遇到了这个问题,可以尝试根据以上方法进行解决,希望这些方法对你有所帮助。
相关教程
-
微信来短信铃声怎么设置苹果手机 iPhone手机微信消息提示音设置方法
在日常生活中,微信已经成为了人们不可或缺的沟通工具,而设置微信消息提示音也是很多人关注的问题,特别是在使用苹果手机iPhone的用户中,很多人可能不清楚如何将微信的通知音设置为...
-
苹果手机微信为啥没有提示音了 苹果手机微信新消息没声音怎么设置
最近有不少苹果手机用户反映,他们在使用微信时突然发现收不到新消息的提示音了,这让很多人感到困惑,因为之前一直都能正常接收到消息提示音。针对这个问题,有人猜测可能是微信的设置出了...
-
手机发微信语音提示音怎么设置 微信语音视频通话提示音设置方法
手机微信是我们日常生活中使用最频繁的通讯工具之一,语音和视频通话功能更是方便了我们的沟通,但是,在使用微信语音和视频通话时,很多人会发现没有提示音...
-
手机微信提示音不响怎么回事 苹果手机微信收到新消息没声音提醒
手机微信提示音不响可能是因为手机设置问题或者软件故障导致的,如果你使用的是苹果手机,而微信收到新消息没有声音提醒,可能是因为手机静音模式开启、音量调低或者通知设置问题。要解决这...
-
手机微信信息铃声怎么设置 iPhone手机微信如何设置消息提示音
当今社会,手机已经成为我们生活中不可或缺的一部分,而手机应用程序中,微信无疑是最受欢迎和广泛使用的通讯工具之一。随着微信使用的普及,如何个性化设置手机...
-
安卓手机怎么设置软件打开提示音 安卓手机微信消息提示音调节
在日常使用安卓手机时,我们经常需要设置软件的打开提示音以及微信消息的提示音,在安卓手机上,我们可以轻松地调节这些提示音的音量和音调,让手机的声音更符合个人喜好和需求。通过简单的...
-
手机access怎么使用 手机怎么使用access
随着科技的不断发展,手机已经成为我们日常生活中必不可少的一部分,而手机access作为一种便捷的工具,更是受到了越来越多人的青睐。手机access怎么使用呢?如何让我们的手机更...
-
手机如何接上蓝牙耳机 蓝牙耳机与手机配对步骤
随着技术的不断升级,蓝牙耳机已经成为了我们生活中不可或缺的配件之一,对于初次使用蓝牙耳机的人来说,如何将蓝牙耳机与手机配对成了一个让人头疼的问题。事实上只要按照简单的步骤进行操...
-
华为手机小灯泡怎么关闭 华为手机桌面滑动时的灯泡怎么关掉
华为手机的小灯泡功能是一项非常实用的功能,它可以在我们使用手机时提供方便,在一些场景下,比如我们在晚上使用手机时,小灯泡可能会对我们的视觉造成一定的干扰。如何关闭华为手机的小灯...
-
苹果手机微信按住怎么设置 苹果手机微信语音话没说完就发出怎么办
在使用苹果手机微信时,有时候我们可能会遇到一些问题,比如在语音聊天时话没说完就不小心发出去了,这时候该怎么办呢?苹果手机微信提供了很方便的设置功能,可以帮助我们解决这个问题,下...