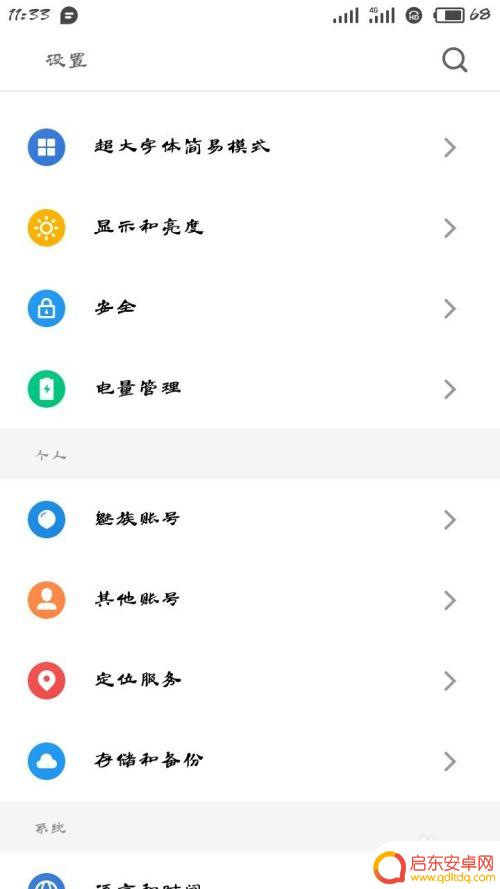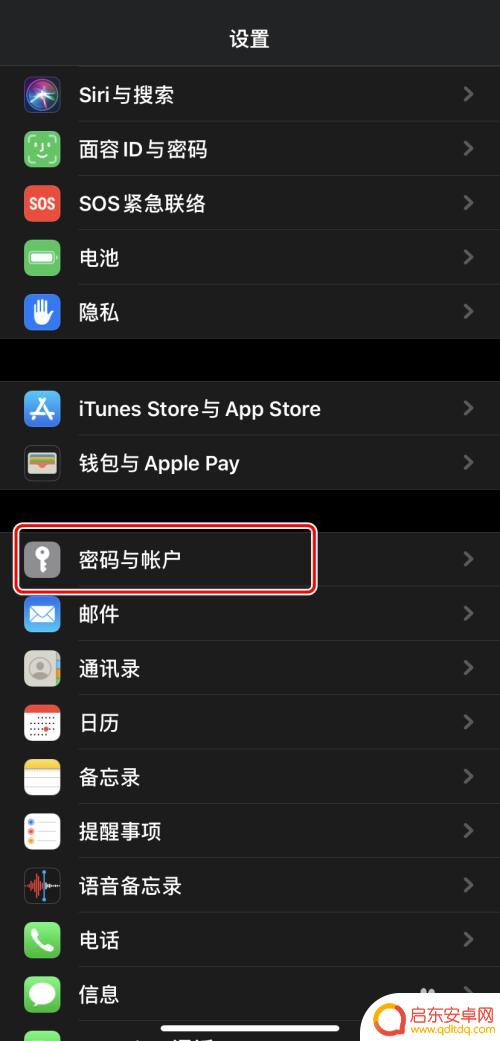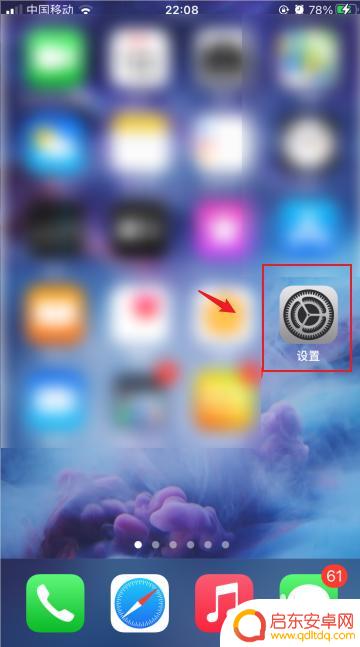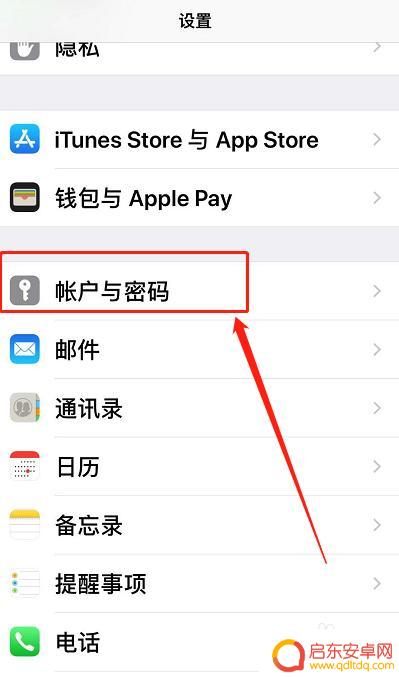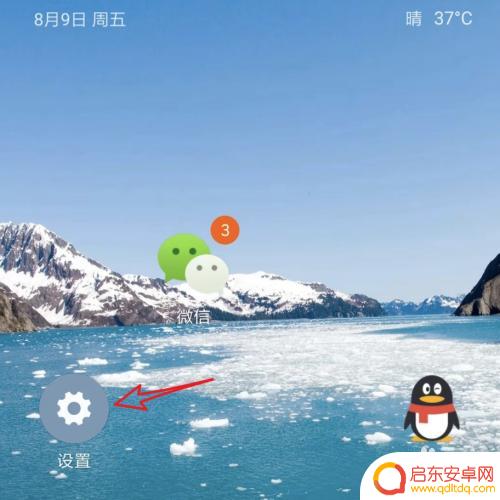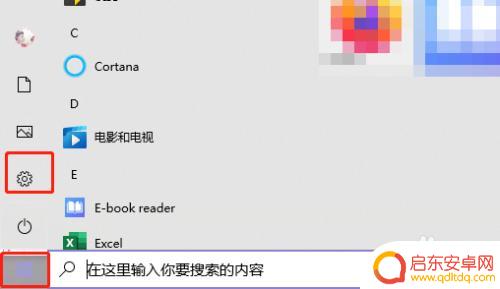电脑怎么设置手机数字密码 Windows10如何添加PIN密码
随着科技的不断发展,人们对于信息安全的重视程度也越来越高,在日常生活中,我们经常会使用到电脑和手机等设备,而设置密码是保护个人隐私和数据安全的重要手段之一。在使用Windows10系统的电脑时,设置手机数字密码和添加PIN密码是非常常见的操作。究竟如何设置手机数字密码和添加PIN密码呢?接下来就让我们一起来探讨一下。
Windows10如何添加PIN密码
具体方法:
1.数字密码的设置,数字密码支持用字母和数字来设置密码。单击电脑右下角的通知气泡图标后单击“所有设置”。
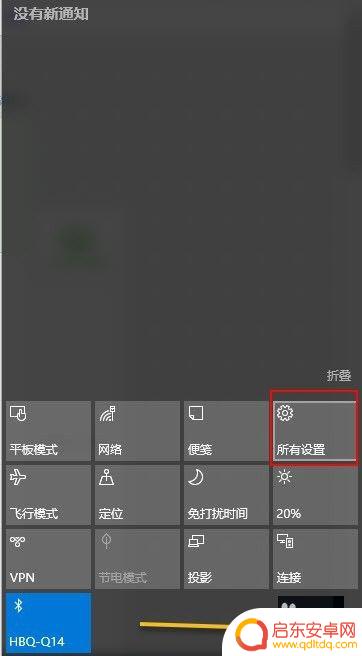
2.按上述步骤进入Windows设置界面、单击“账户”进入设置界面。
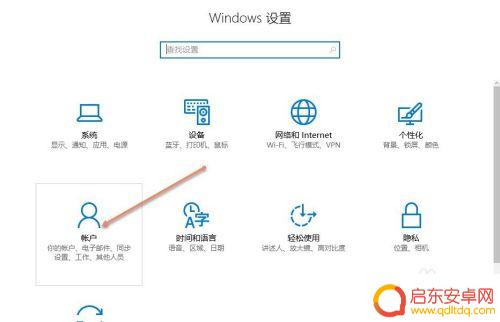
3.在设置界面单击“登录选项”
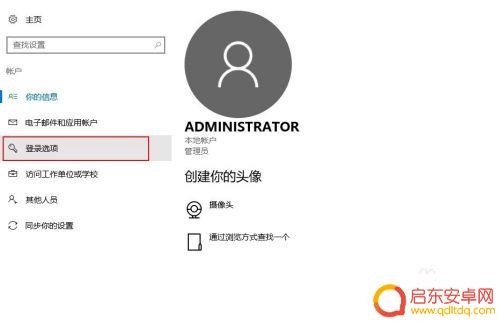
4.如下图所示一共支持3种密码,分别点击相应项可以设置相应密码。
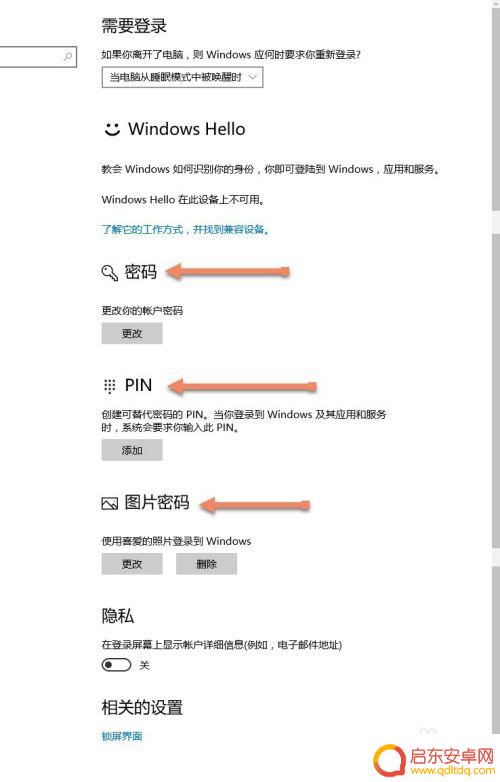
5.设置数字密码在下图正确输入两次密码并设置密码提示,密码及设置成功。
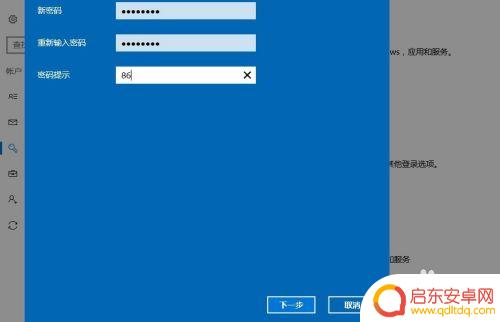
6.你可以设置把密码用于电脑的那个账户上,如下图我们点击“完成”即可设置 成功。设置成功后下次登陆改账户就需要输入密码。
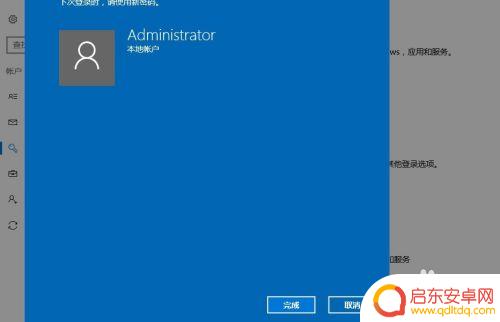
以上就是电脑如何设置手机数字密码的全部内容,如果遇到这种情况,你可以按照以上步骤解决,非常简单快速。
相关教程
-
手机pln怎么设置 手机PIN码设置方法
手机PIN码是为了保护手机安全而设置的一种密码,设置PIN码可以有效防止他人恶意使用或窃取手机信息。在设置PIN码时,用户可以根据个人喜好选择4到8位数字作为密码,确保密码的安...
-
苹果手机怎么添加账号密码 iPhone如何在Apple账户上添加新账户
苹果手机作为一款备受欢迎的智能手机,其用户可以通过添加账号密码来保护个人信息和数据安全,在iPhone上添加新的Apple账户并设置密码非常简单,用户只需在设置中打开iTune...
-
苹果手机pin码在哪里查看 手机PIN码在手机设置中的位置
苹果手机PIN码是一种用于保护手机安全的密码,它是由数字组成的4位数或6位数,在我们使用苹果手机时,有时会遇到需要输入PIN码的情况,比如在设置指纹或面部识别时,或者在手机被锁...
-
苹果手机怎么添加密码本 苹果设备如何设置密码储存功能
近年来,信息安全越来越受到人们的重视,对于苹果设备用户来说,为了保护个人账户的安全,设置一个密码本并将其加密已经成为日常必备的行为之一。而如何添加密码本...
-
浪漫樱花手机设置密码怎么设置 怎样为手机应用程序添加密码
手机密码的设置是我们日常生活中非常重要的一项安全措施,无论是为了保护个人隐私,还是防止手机被他人恶意使用,一个安全可靠的密码都是必不可少的。在设置密码时,我们可以选择数字、英文...
-
电脑怎么给手机做密码 电脑开机密码如何修改
在日常生活中,我们经常会使用电脑和手机,而设置密码是保护个人信息安全的重要手段,如何在电脑上为手机设置密码呢?可以通过连接手机到电脑上,然后在手机设置中找到安全选项,选择屏幕锁...
-
手机access怎么使用 手机怎么使用access
随着科技的不断发展,手机已经成为我们日常生活中必不可少的一部分,而手机access作为一种便捷的工具,更是受到了越来越多人的青睐。手机access怎么使用呢?如何让我们的手机更...
-
手机如何接上蓝牙耳机 蓝牙耳机与手机配对步骤
随着技术的不断升级,蓝牙耳机已经成为了我们生活中不可或缺的配件之一,对于初次使用蓝牙耳机的人来说,如何将蓝牙耳机与手机配对成了一个让人头疼的问题。事实上只要按照简单的步骤进行操...
-
华为手机小灯泡怎么关闭 华为手机桌面滑动时的灯泡怎么关掉
华为手机的小灯泡功能是一项非常实用的功能,它可以在我们使用手机时提供方便,在一些场景下,比如我们在晚上使用手机时,小灯泡可能会对我们的视觉造成一定的干扰。如何关闭华为手机的小灯...
-
苹果手机微信按住怎么设置 苹果手机微信语音话没说完就发出怎么办
在使用苹果手机微信时,有时候我们可能会遇到一些问题,比如在语音聊天时话没说完就不小心发出去了,这时候该怎么办呢?苹果手机微信提供了很方便的设置功能,可以帮助我们解决这个问题,下...