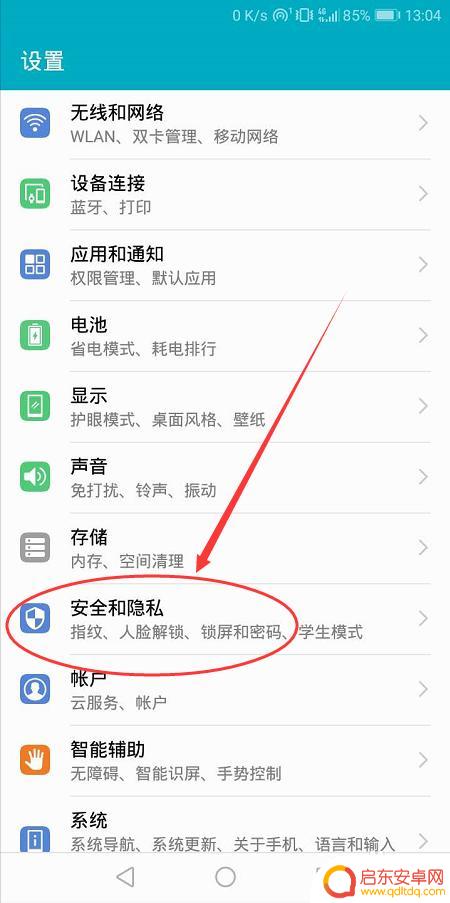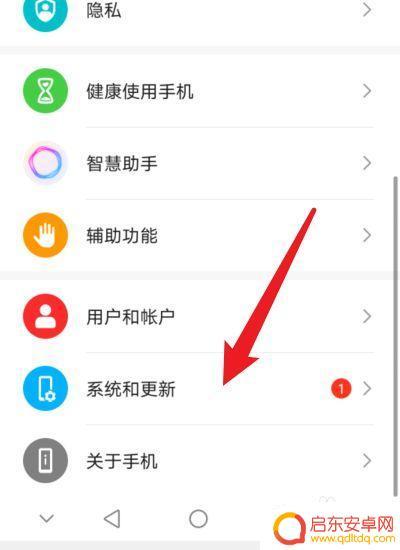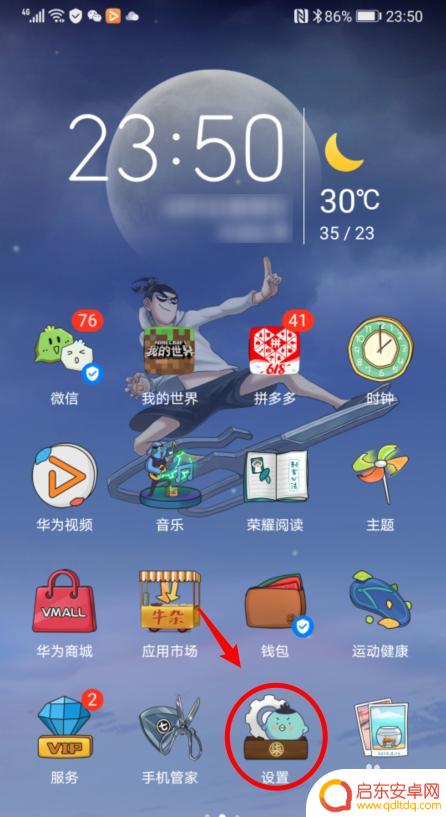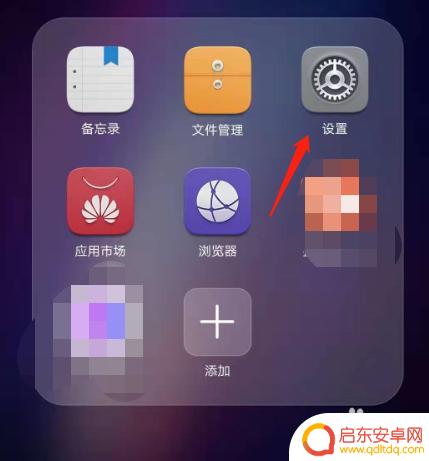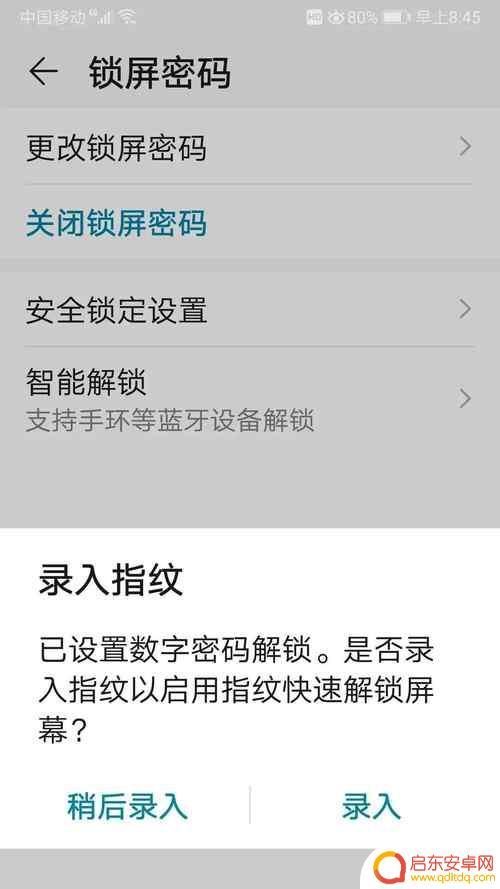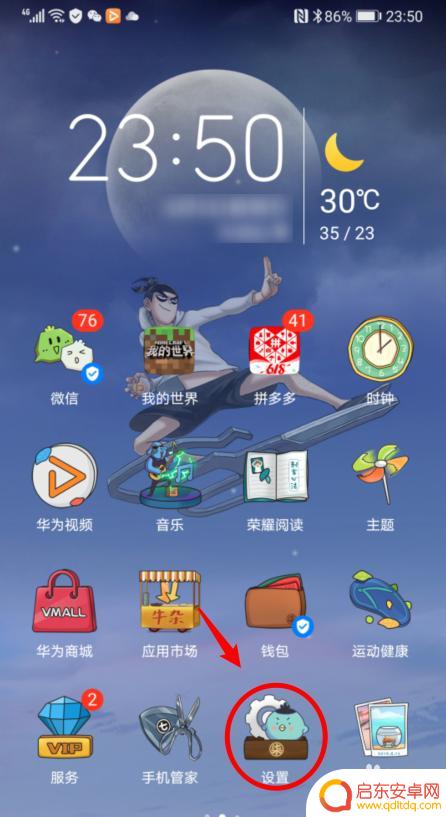手机页面图形设置密码怎么设置 华为荣耀手机锁屏密码和图案设置步骤
在如今移动互联网高度发展的时代,手机已经成为我们生活中必不可少的工具之一,为了保护个人隐私和信息安全,设置密码或图案锁屏已成为手机功能的标配。华为荣耀手机作为一款备受欢迎的智能手机品牌,其锁屏密码和图案设置步骤简单而实用。接下来我们将一起了解如何在华为荣耀手机上设置手机页面的图形密码,以及如何设置手机的锁屏密码。无论是图形密码还是锁屏密码,都能有效地保护手机中的个人信息和隐私安全。让我们一起来探索吧!
华为荣耀手机锁屏密码和图案设置步骤
方法如下:
1.首先打开手机里面的 设置,点开设置页面里的 安全和隐私,如下图
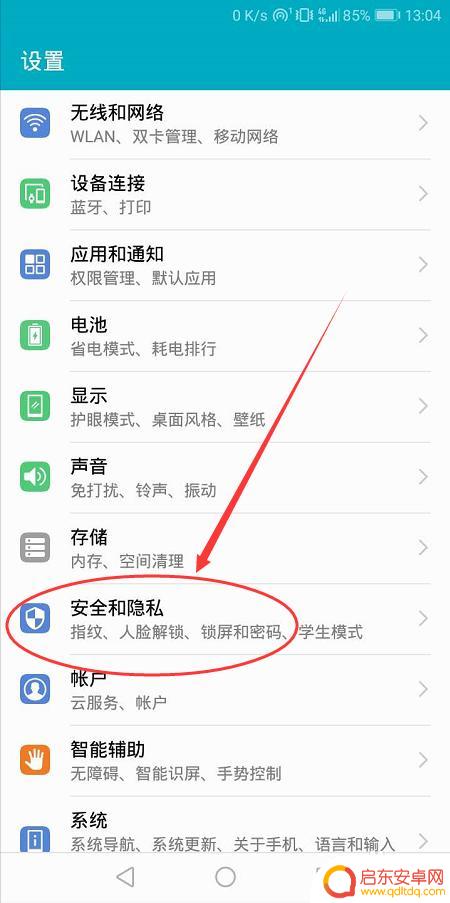
2.打开安全和隐私页面之后,就可以看到 锁屏和密码,如下图
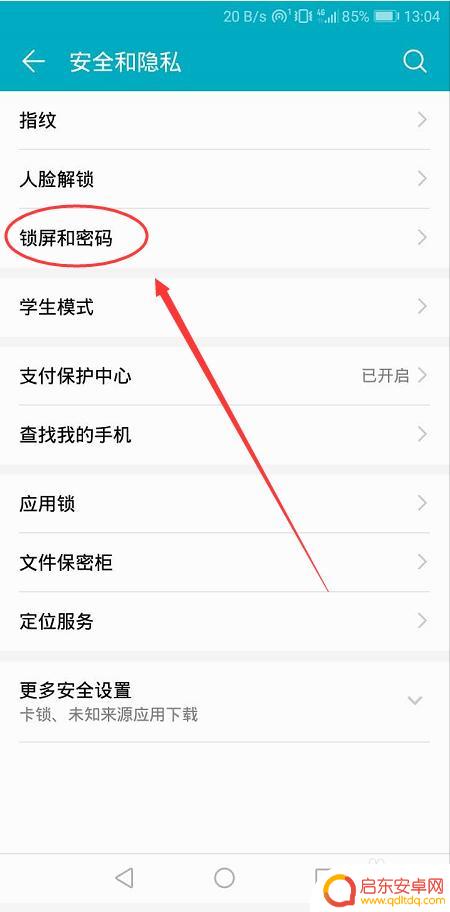
3.然后打开锁屏和密码页面,打开页面中的 锁屏密码,如下图
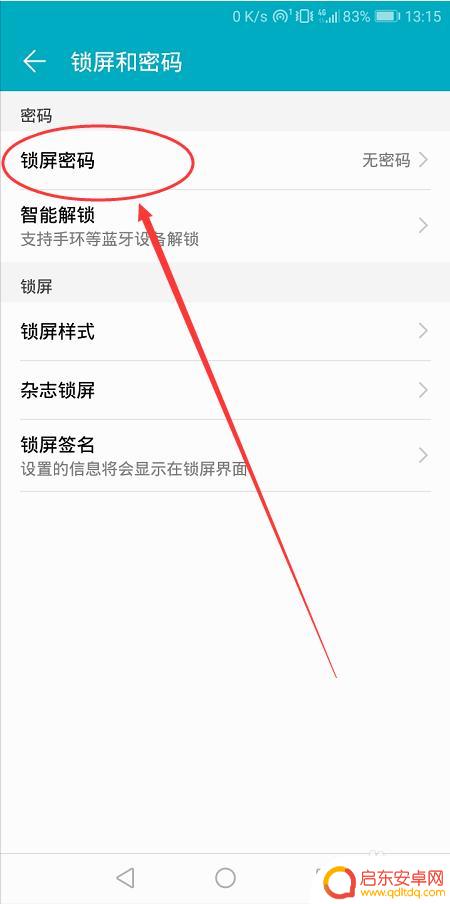
4.点开锁屏密码页面之后,这里就可以选择 图案密码或者数字密码,如下图
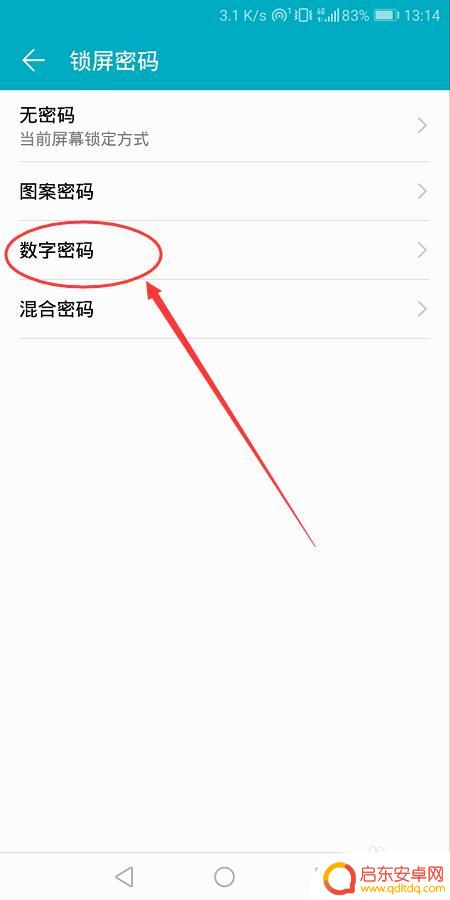
5.首先打开数字密码,由4-16位数字组成。输入密码之后再次确认密码,如下图
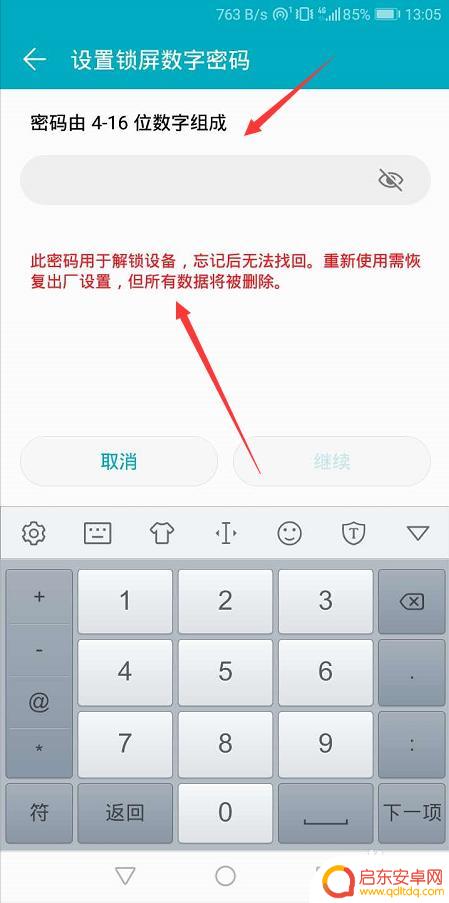
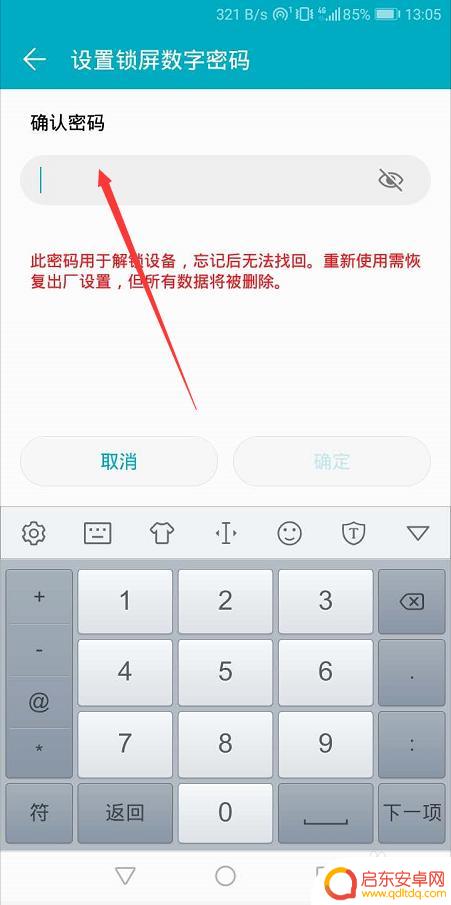
6.这样数字密码就设置成功了,关闭手机再次打开就需要输入密码才可以进入了。如下图
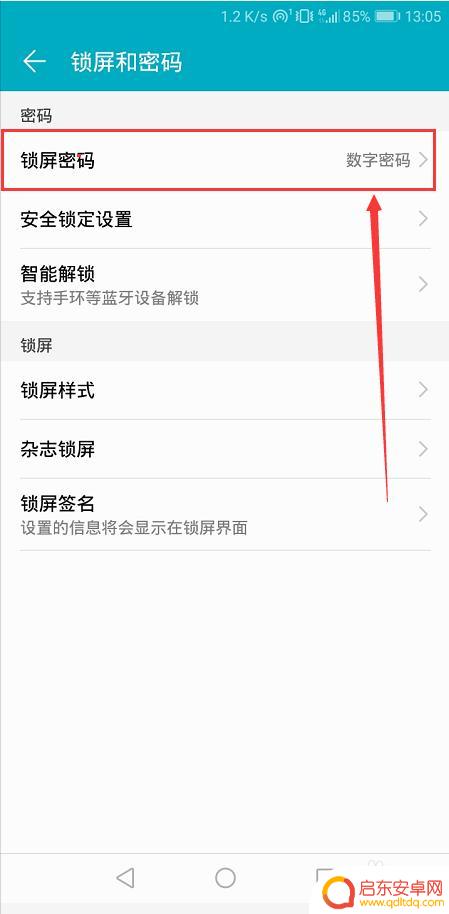
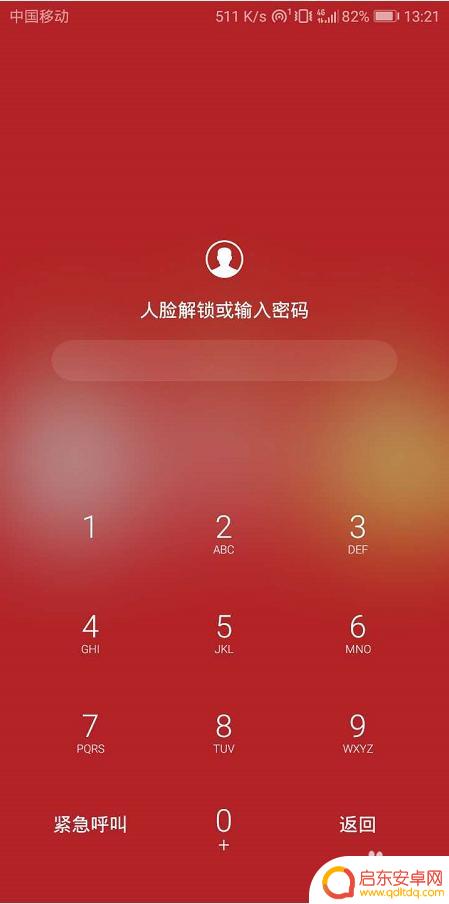
7.图案密码设置,打开锁屏密码页面里的 图案密码,如下图
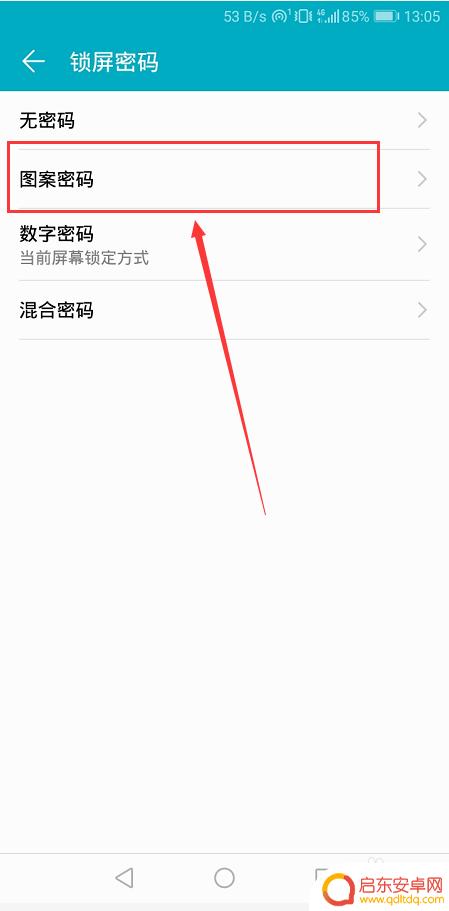
8.打开图案密码设置之后,在页面里画出一个连接图形。然后再次输入之后就设置完毕,设置成功之后关闭手机再打开就是使用图案密码解锁啦,如下图
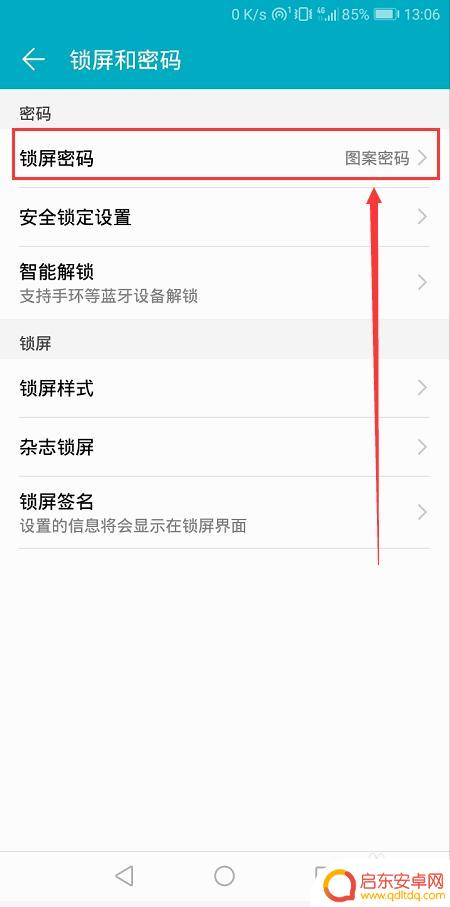
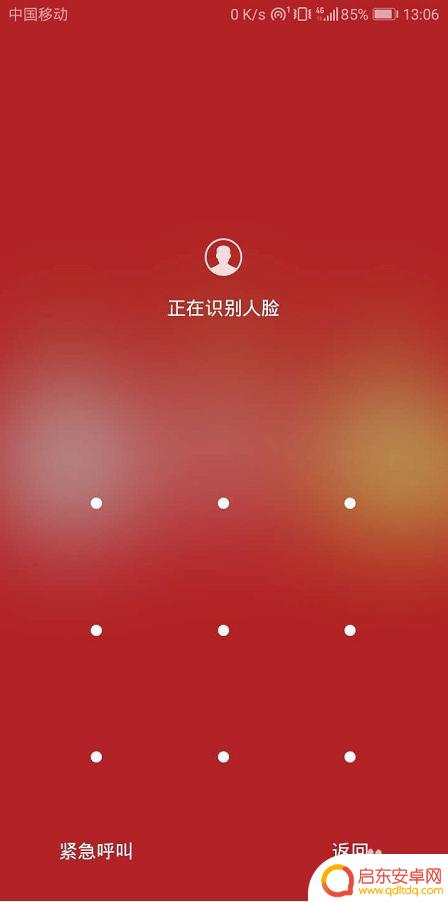
以上就是手机页面图形设置密码的全部内容,如果遇到这种情况,你可以按照以上步骤解决,非常简单快速。
相关教程
-
荣耀手机图案解锁在哪里 华为荣耀手机锁屏密码和图案设置步骤
荣耀手机作为华为旗下的明星产品之一,备受消费者喜爱,在使用荣耀手机的过程中,为了保护个人隐私和重要信息,锁屏密码和图案设置成为必不可少的步骤。通过设置锁屏密码或图案,我们可以有...
-
手机图形取消设置(手机图形锁怎么设置)
今天本站给各位分享关于手机图形取消设置的相关内容,如果能正好解决你现在面临的问题,别忘了关注本站!1华为手机如何取消锁屏图案?如果您想要关闭锁屏密码,以华为Mate 40手机为例...
-
手机怎么开图标密码 华为手机图案密码设置步骤
在现代社会手机已经成为人们生活中不可或缺的重要工具,为了保护个人信息的安全,许多人选择在手机上设置图标密码或图案密码。华为手机作为市场上颇受欢迎的品牌之一,其图案密码设置步骤简...
-
荣耀手机改密码怎么设置 荣耀手机如何设置锁屏密码
在现代社会中,手机已经成为人们生活中不可或缺的一部分,为了保护个人隐私,设置手机锁屏密码已经成为一种常见的做法。对于荣耀手机用户来说,如何设置锁屏密码是...
-
照片设置手机锁屏密码(照片设置手机锁屏密码怎么设置)
大家好,关于照片设置手机锁屏密码很多朋友都还不太明白,今天小编就来为大家分享关于照片设置手机锁屏密码怎么设置的内容,希望对各位有所帮助!1怎样设置手机锁屏密码和图案设置手机锁屏密码...
-
手机怎么设置半角字母锁屏 华为手机如何设置图案密码
在日常生活中,手机已经成为我们生活中不可或缺的一部分,为了保护个人隐私和信息安全,我们经常会设置锁屏密码来保护手机数据。在华为手机上,我们可以选择使用半角字母或图案密码来设置锁...
-
手机access怎么使用 手机怎么使用access
随着科技的不断发展,手机已经成为我们日常生活中必不可少的一部分,而手机access作为一种便捷的工具,更是受到了越来越多人的青睐。手机access怎么使用呢?如何让我们的手机更...
-
手机如何接上蓝牙耳机 蓝牙耳机与手机配对步骤
随着技术的不断升级,蓝牙耳机已经成为了我们生活中不可或缺的配件之一,对于初次使用蓝牙耳机的人来说,如何将蓝牙耳机与手机配对成了一个让人头疼的问题。事实上只要按照简单的步骤进行操...
-
华为手机小灯泡怎么关闭 华为手机桌面滑动时的灯泡怎么关掉
华为手机的小灯泡功能是一项非常实用的功能,它可以在我们使用手机时提供方便,在一些场景下,比如我们在晚上使用手机时,小灯泡可能会对我们的视觉造成一定的干扰。如何关闭华为手机的小灯...
-
苹果手机微信按住怎么设置 苹果手机微信语音话没说完就发出怎么办
在使用苹果手机微信时,有时候我们可能会遇到一些问题,比如在语音聊天时话没说完就不小心发出去了,这时候该怎么办呢?苹果手机微信提供了很方便的设置功能,可以帮助我们解决这个问题,下...