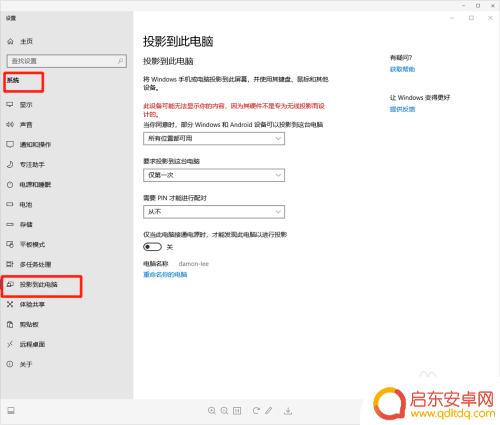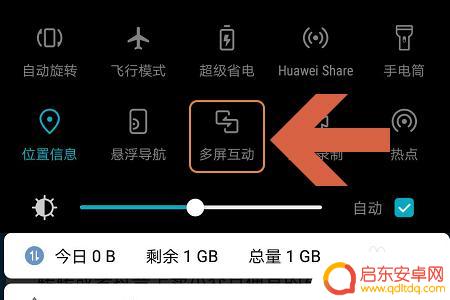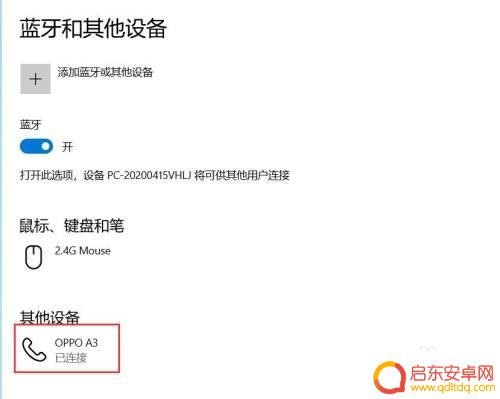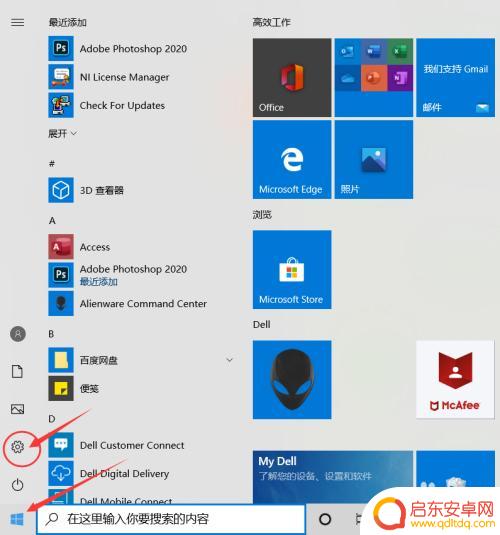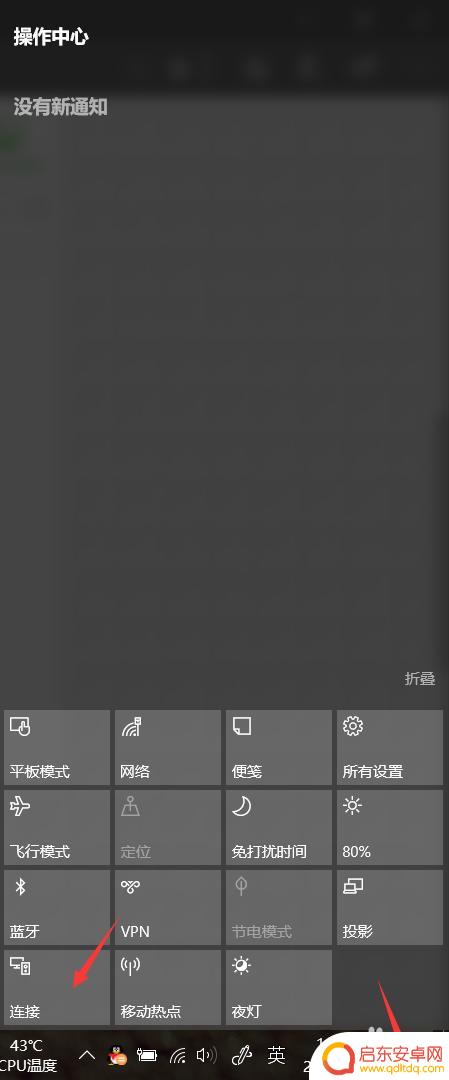华为手机和笔记本电脑怎么投屏 如何在华为手机上实现无线投屏到笔记本电脑
随着科技的不断进步,华为手机和笔记本电脑的功能也日益强大,其中投屏功能更是备受用户关注,华为手机如何实现无线投屏到笔记本电脑成为了许多用户热切想要解决的问题。无线投屏的便利性使得用户可以将手机上的内容实时展示在笔记本电脑上,不仅方便了用户的操作,也提升了工作和娱乐的体验。在本文中我们将探讨华为手机和笔记本电脑如何实现无线投屏,以及投屏功能的使用方法和注意事项。无论是在办公还是娱乐中,无线投屏都将为用户带来更加便捷和舒适的体验。
如何在华为手机上实现无线投屏到笔记本电脑
步骤如下:
1.环境准备一:网络环境
将笔记本电脑和要投屏的华为手机连接入同一个WiFi网络环境中。
2.环境准备二:windows设置投屏到此电脑
点击“Windows设置”-“系统”-“投屏到此电脑”,如图配置设置。选择“所有位置都可用”
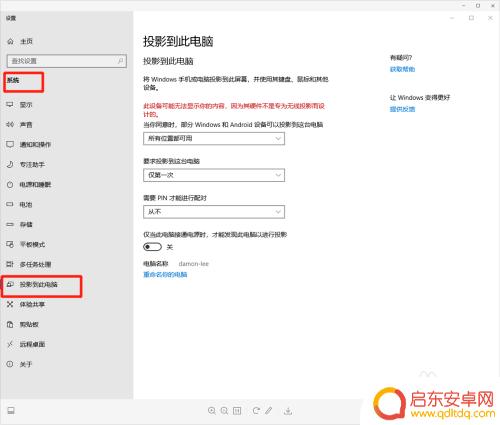
3.环境准备三:windows设置打开蓝牙
环境准备四:手机设置打开蓝牙
4.华为手机启动无线投屏:
1、华为手机通知栏下拉,点击打开“无线投屏”。
2、等待搜索可用设备。
4、在列表中,选择要无线投屏的设备,等待笔记本响应连接。
5、笔记本响应连接后,手机允许连接邀请点击“连接”。
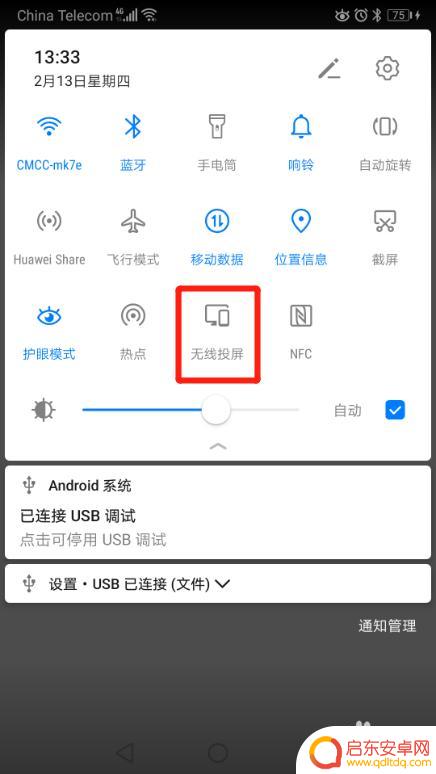
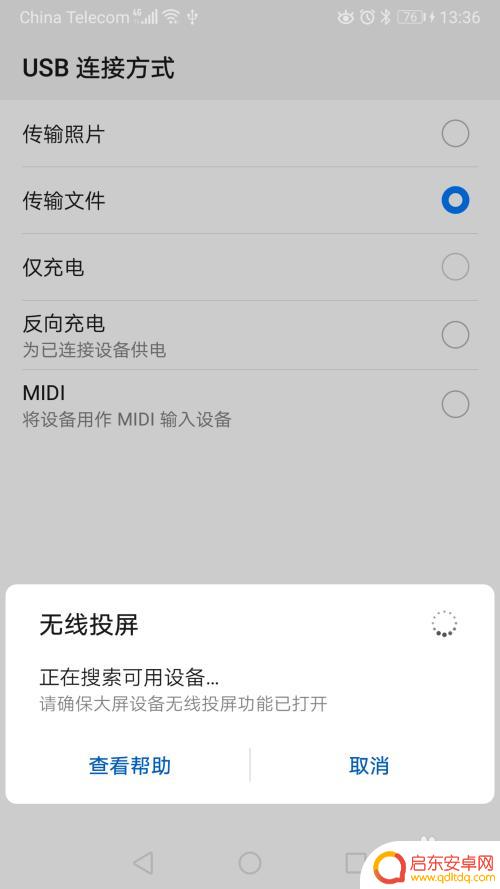
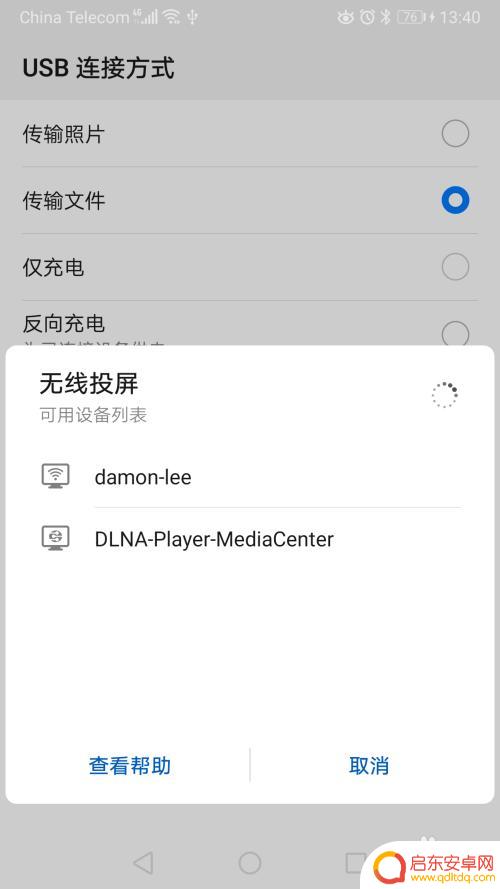
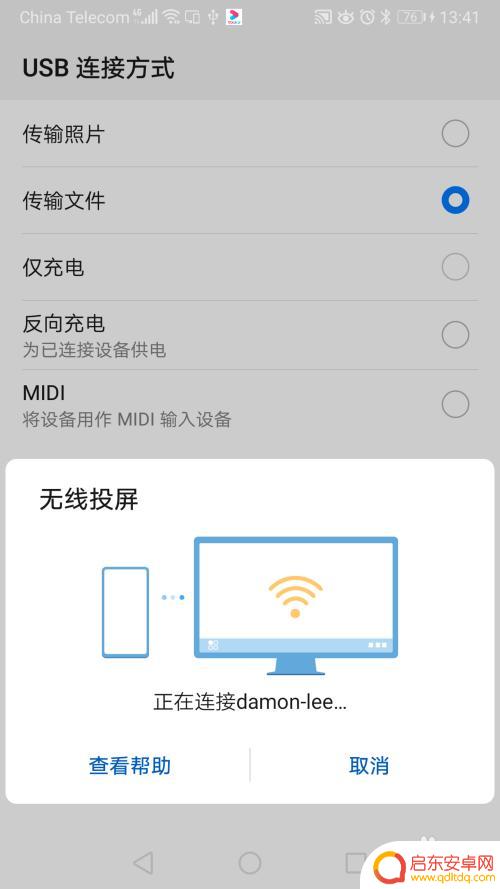
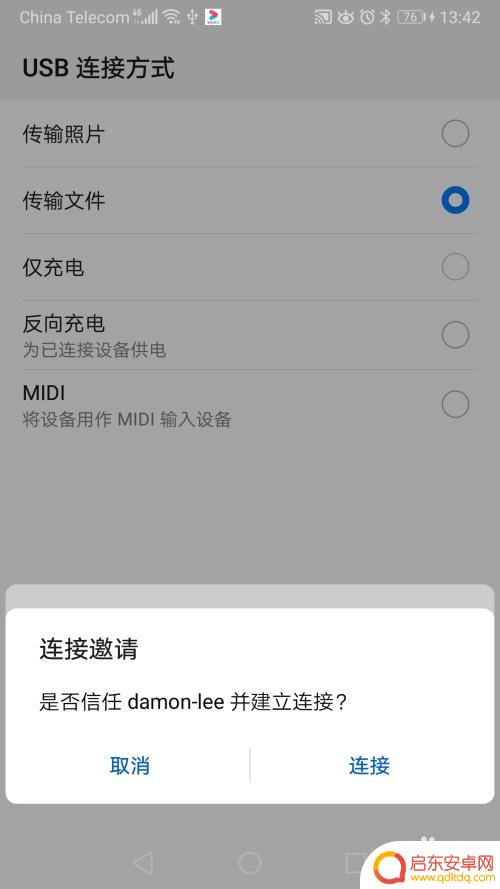
5.windows 10笔记本启动投影到电脑:
1、笔记本会收到手机发起的请求,在笔记本中连接通知中,选择选择“允许一次"或“总是允许”。
2、允许后,
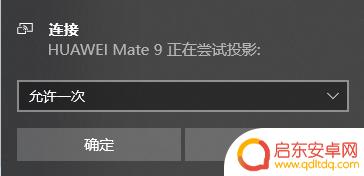
6.成功的状态(如图):
连接成功时,点击手机无线投屏时。连接状态为“已连接”
连接成功时,笔记本电脑出自动弹出“连接”窗口,并显示手机画面
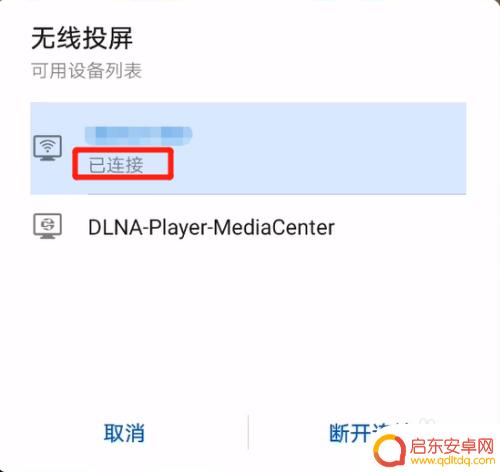
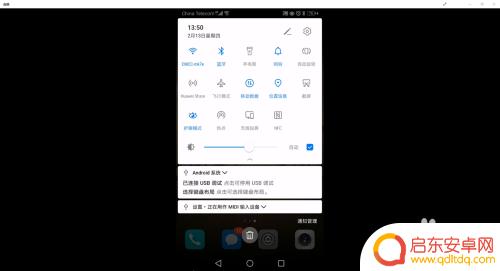
7.失败的处理方法:
1、请检查手机、笔记本蓝牙是否打开
2、检查笔记本投影设置是否正确
3、检查笔记本和手机是否处于同一WIFI下
4、重启windows电脑
5、笔记本重新关闭再打开投影功能后再重试
备注:经小编多次测试,一次连接成功的成功率较低。如排除配置问题,失败后,可重启笔记本或重新关闭再打开笔记本投影功能后再重试
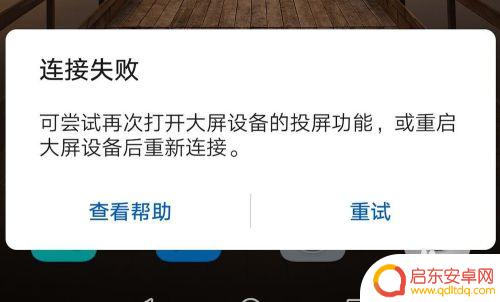
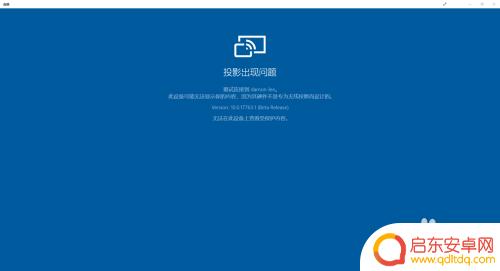
以上就是关于华为手机和笔记本电脑如何进行投屏的全部内容,如果有遇到相同情况的用户,可以按照小编的方法来解决。
相关教程
-
联想电脑如何投屏华为手机 华为手机投屏到笔记本电脑教程
随着科技的不断发展,联想电脑和华为手机之间实现投屏已经成为一种常见的操作,无论是在工作中分享资料还是在家中观看视频,投屏功能都能让用户更加便捷地进行操作。而华为手机投屏到笔记本...
-
笔记本电脑怎么手机投屏 怎么在笔记本电脑上投屏手机屏幕
在日常生活中,我们经常会遇到需要在笔记本电脑上投屏手机屏幕的情况,无论是为了展示手机上的照片、视频,还是为了在大屏幕上进行更加方便的操作,投屏功能都为我们提供了极大的便利。该如...
-
华为手机怎么投屏到笔记本电脑上 华为手机投屏电脑教程
智能手机已经成为人们生活中不可或缺的一部分,有时我们可能希望将手机上的内容投屏到笔记本电脑上,以便更好地展示、分享或者进行工作。华为手机作为市场上备受青睐的品牌之一,也提供了投...
-
怎样把手机投屏到笔记本电脑上去 手机屏幕投屏到笔记本电脑的方法
在现代社会中,手机已经成为我们生活中不可或缺的一部分,有时候我们可能会想要将手机上的内容投射到更大的屏幕上,以便更好地观看或分享。幸运的是,现在...
-
手机往电脑投屏怎么弄 手机如何连接笔记本电脑进行投屏
在现代科技日益发展的今天,手机与电脑之间的连接越来越便捷,想要将手机屏幕投射到电脑上进行展示或操作,只需简单几步就能实现。通过Wi-Fi连接或数据线连接,手机与笔记本电脑之间可...
-
安卓手机怎么投屏到笔记本 win10笔记本电脑如何实现安卓手机屏幕投影
安卓手机作为现代人们生活中不可或缺的一部分,其功能的多样性与便利性备受青睐,有时我们可能希望将手机上的内容投射到笔记本电脑上进行更大屏幕的展示或操作,...
-
手机access怎么使用 手机怎么使用access
随着科技的不断发展,手机已经成为我们日常生活中必不可少的一部分,而手机access作为一种便捷的工具,更是受到了越来越多人的青睐。手机access怎么使用呢?如何让我们的手机更...
-
手机如何接上蓝牙耳机 蓝牙耳机与手机配对步骤
随着技术的不断升级,蓝牙耳机已经成为了我们生活中不可或缺的配件之一,对于初次使用蓝牙耳机的人来说,如何将蓝牙耳机与手机配对成了一个让人头疼的问题。事实上只要按照简单的步骤进行操...
-
华为手机小灯泡怎么关闭 华为手机桌面滑动时的灯泡怎么关掉
华为手机的小灯泡功能是一项非常实用的功能,它可以在我们使用手机时提供方便,在一些场景下,比如我们在晚上使用手机时,小灯泡可能会对我们的视觉造成一定的干扰。如何关闭华为手机的小灯...
-
苹果手机微信按住怎么设置 苹果手机微信语音话没说完就发出怎么办
在使用苹果手机微信时,有时候我们可能会遇到一些问题,比如在语音聊天时话没说完就不小心发出去了,这时候该怎么办呢?苹果手机微信提供了很方便的设置功能,可以帮助我们解决这个问题,下...