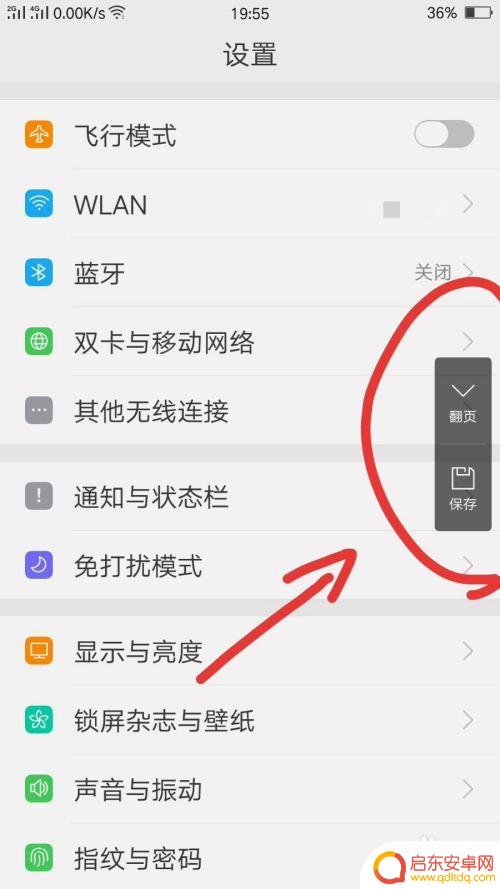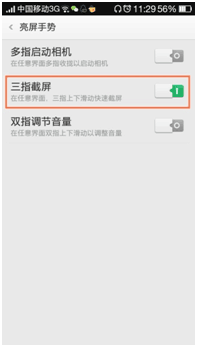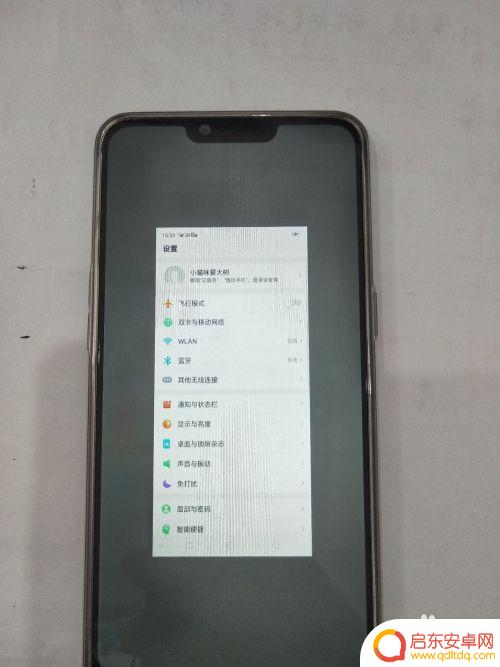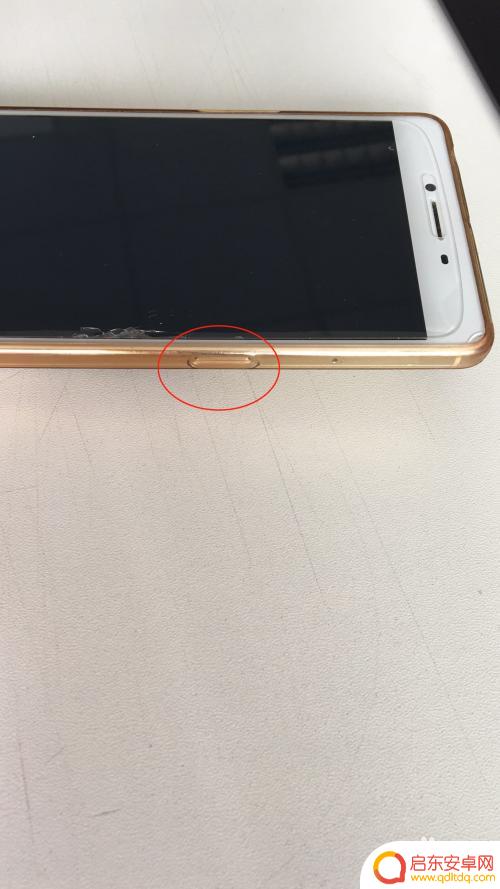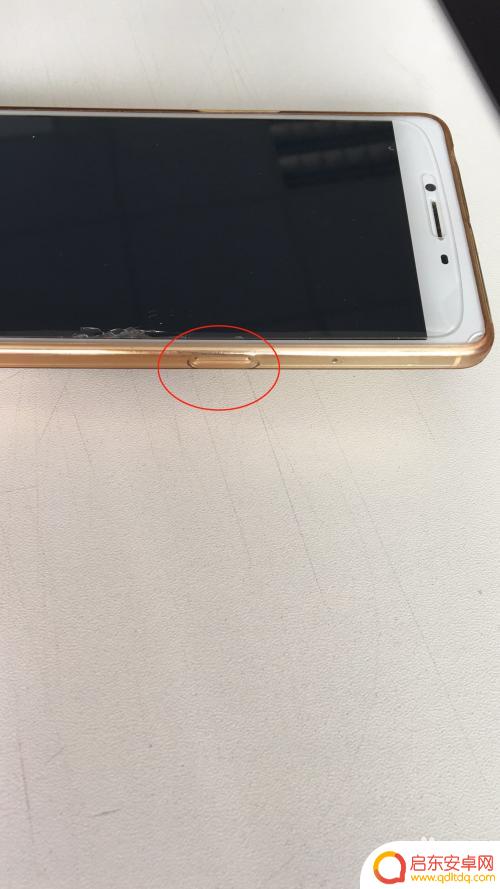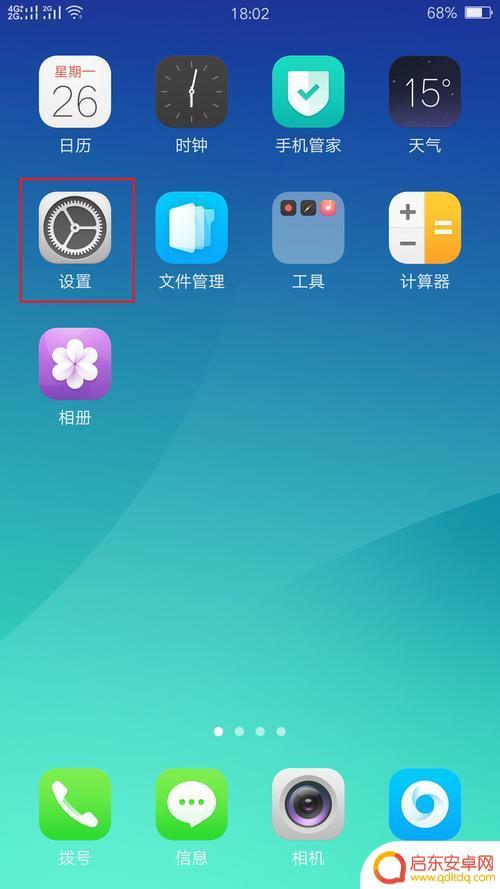oppo手机截屏怎样截屏 OPPO手机如何截屏教程
在现代社会中手机已经成为了人们生活中不可或缺的一部分,而OPPO手机作为当前市场上备受欢迎的一种手机品牌,其功能多样且操作简便,引来了众多用户的喜爱。其中截屏功能更是备受用户关注。想要将屏幕上的精彩瞬间记录下来,OPPO手机提供了简单易用的截屏方法。下面将为大家介绍一下OPPO手机如何进行截屏的教程。无论是想要保存朋友圈中的精美图片,还是要截取好友发来的有趣对话,OPPO手机的截屏功能能够满足您的各种需求。让我们一起来看看OPPO手机截屏的方法吧。
OPPO手机如何截屏教程
步骤如下:
1.手机截屏可通过以下多种方式操作:
① 通用操作:同时按住电源键和音量减键约3秒即可截屏;
② ColorOS系统:进入手机设置—常规—手势体感—亮屏手势—开启三指截屏开关,即可通过三指在手机屏幕上下快速滑动截屏(如图所示),ColorOS2.0及以上系统可在下拉状态栏选择截取部分屏幕,可选择截取任意形状哦;
③ ColorOS2.1版本:同时按住电源键+音量加键,即可进入长截屏模式。手机界面右方提供选项:截屏区域、下一页、保存,您可通过选择“截屏区域”选项只截屏部分所需内容,选择“下一页”不断下翻截屏更多内容,点击“保存”即可完成操作(如下图所示为长截屏的最后效果图,可将所需的内容完全截屏在一张图片里面,而不用分开截屏多张图片)。
注:查询手机是否为ColorOS系统及ColorOS版本路径:进入手机设置—常规—关于手机。
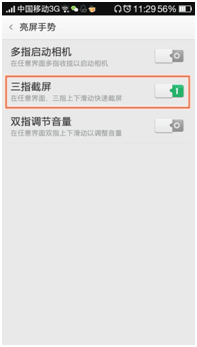
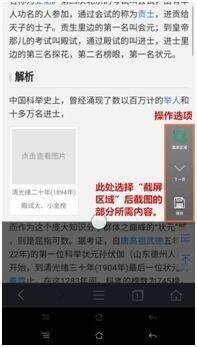
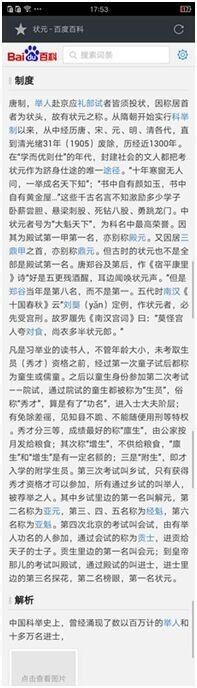
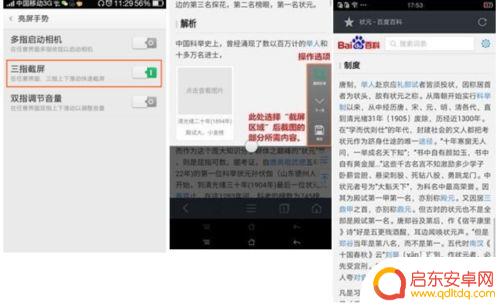
2.手机截屏完成后,通过下拉状态栏可对已截屏图片进行哪些操作?
手机为ColorOS2.1和ColorOS2.0版本:下拉状态栏,对于截屏成功的图片可快速操作选项有:“发送“、”编辑“、”删除“,如下图所示。
选择“发送“:可通过信息、QQ、微信朋友圈、蓝牙、微博等常用程序分享或发送出去;
选择“删除“:误操作截屏时,可点击此处便捷删除图片;
选择“编辑“:可对截屏的图片再次编辑。
手机为ColorOS1.4版本:已截屏的图片,通过下拉状态栏可快捷分享或删除。
手机为ColorOS1.2版本:已截屏的图片,通过下拉状态栏可快捷分享。
手机为ColorOS1.0版本:已截屏的图片,通过下拉状态栏可快捷分享。
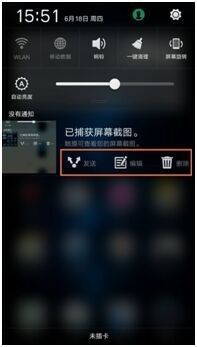


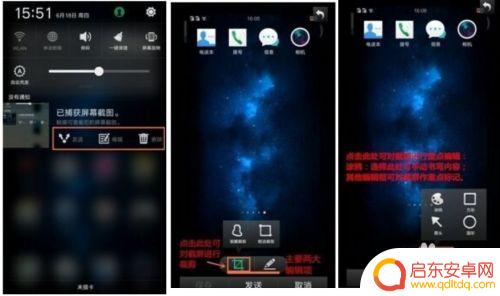
3.那么跟着小O一起来使用截屏+编辑的效果会如何呢?看图,有没有觉得很萌~~
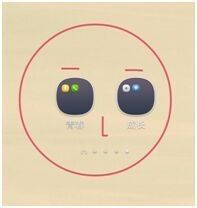

4.Q&A:
截屏保存失败如何处理?
答:您可通过以下两种方式排查看看:
清理文件管理:截屏的图片默认保存在手机存储,进入手机设置—常规—存储。查看下剩余的可用存储空间是否足够,可通过清除“文件管理“不必要的文件,释放更多的空间以保存图片;
拔除或更换SD卡后尝试:若机型支持SD卡,且已插入使用SD卡时。建议可先拔除SD卡或更换SD卡后再次尝试截屏,SD卡出现故障时可能影响到存储中心对数据的读取而导致无法保存截屏。

以上就是oppo手机截屏的全部内容,如果还有不清楚的用户可以参考以上步骤进行操作,希望能对大家有所帮助。
相关教程
-
oppo手机怎么超长截屏 OPPO手机如何截取长屏
在日常使用手机时,我们经常会遇到需要截取长屏的情况,比如截取整个网页、聊天记录或者长图等,而对于OPPO手机用户来说,如何实现超长截屏可能是一个常见的问题。幸运的是OPPO手机...
-
请问oppo手机怎么截图? OPPO手机如何截屏操作步骤
OPPO手机作为一款备受欢迎的智能手机品牌,其截图功能也备受用户青睐,如何在OPPO手机上进行截屏操作呢?简单来说,截图操作可以通过点击手机屏幕上的物理按键组合实现,或者通过滑...
-
op 手机怎么截屏 OPPO手机长截屏操作步骤
在日常使用手机的过程中,我们经常会遇到需要截取屏幕内容的情况,而在OPPO手机上,实现长截屏功能非常简单,只需要按照一定的操作步骤即可完成。通过长截屏功能,用户可以一次性截取整...
-
oppo手机锁屏怎么截屏 oppo手机截屏滚动截屏
在如今移动设备无处不在的时代,截屏已经成为我们日常使用手机的必备功能之一,而对于使用oppo手机的用户来说,截屏功能同样也是不可或缺的。无论是想要保存精彩瞬间,或是分享朋友圈的...
-
oppo手机截屏有哪几种方法 oppo手机截屏快捷键
在现如今的智能手机时代,截屏已经成为我们日常生活中必不可少的功能之一,而对于使用oppo手机的用户来说,掌握截屏的方法和快捷键无疑能够提高手机使用的效率和便利性。oppo手机的...
-
哦oppo手机怎么截屏 oppo手机如何使用快捷键截图
在如今智能手机已成为我们日常生活中必不可少的工具之一,截屏功能更是被广泛应用,而作为一款备受欢迎的手机品牌,OPPO手机也提供了简便易用的截屏功能。对于...
-
手机access怎么使用 手机怎么使用access
随着科技的不断发展,手机已经成为我们日常生活中必不可少的一部分,而手机access作为一种便捷的工具,更是受到了越来越多人的青睐。手机access怎么使用呢?如何让我们的手机更...
-
手机如何接上蓝牙耳机 蓝牙耳机与手机配对步骤
随着技术的不断升级,蓝牙耳机已经成为了我们生活中不可或缺的配件之一,对于初次使用蓝牙耳机的人来说,如何将蓝牙耳机与手机配对成了一个让人头疼的问题。事实上只要按照简单的步骤进行操...
-
华为手机小灯泡怎么关闭 华为手机桌面滑动时的灯泡怎么关掉
华为手机的小灯泡功能是一项非常实用的功能,它可以在我们使用手机时提供方便,在一些场景下,比如我们在晚上使用手机时,小灯泡可能会对我们的视觉造成一定的干扰。如何关闭华为手机的小灯...
-
苹果手机微信按住怎么设置 苹果手机微信语音话没说完就发出怎么办
在使用苹果手机微信时,有时候我们可能会遇到一些问题,比如在语音聊天时话没说完就不小心发出去了,这时候该怎么办呢?苹果手机微信提供了很方便的设置功能,可以帮助我们解决这个问题,下...