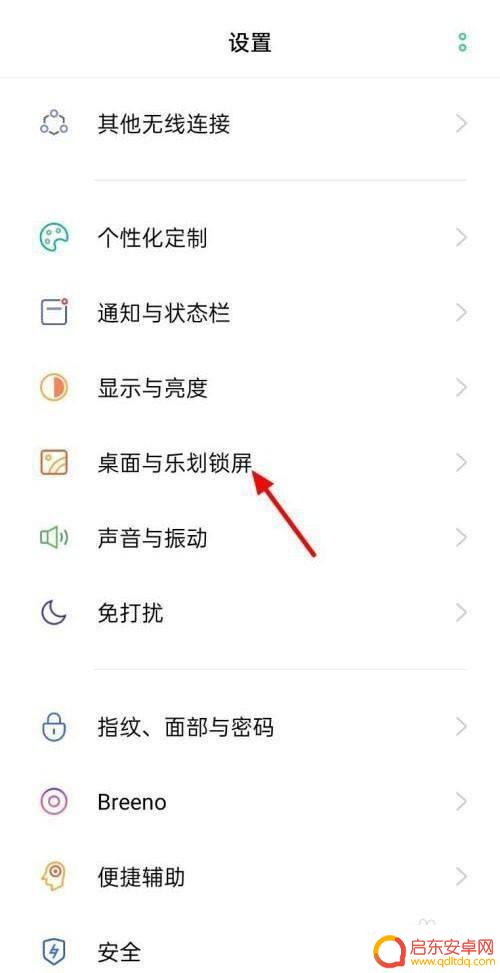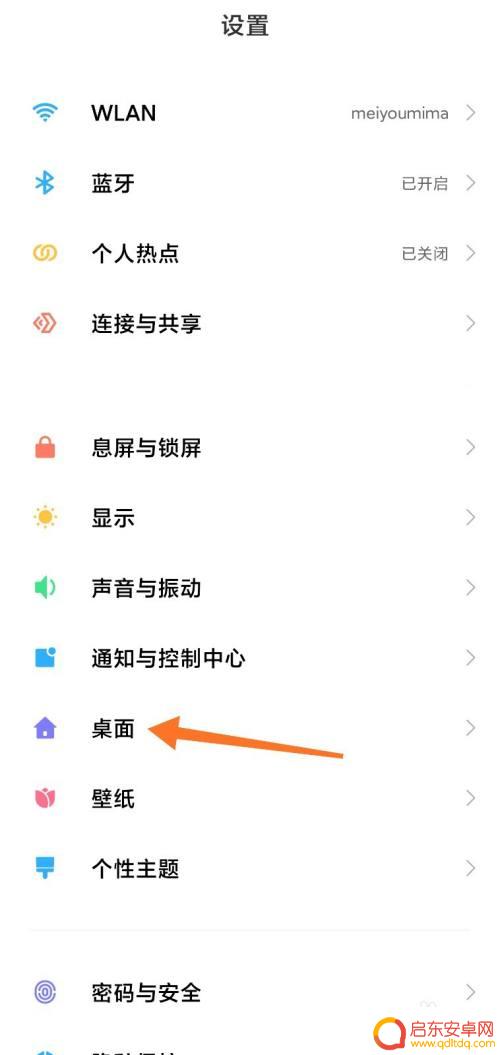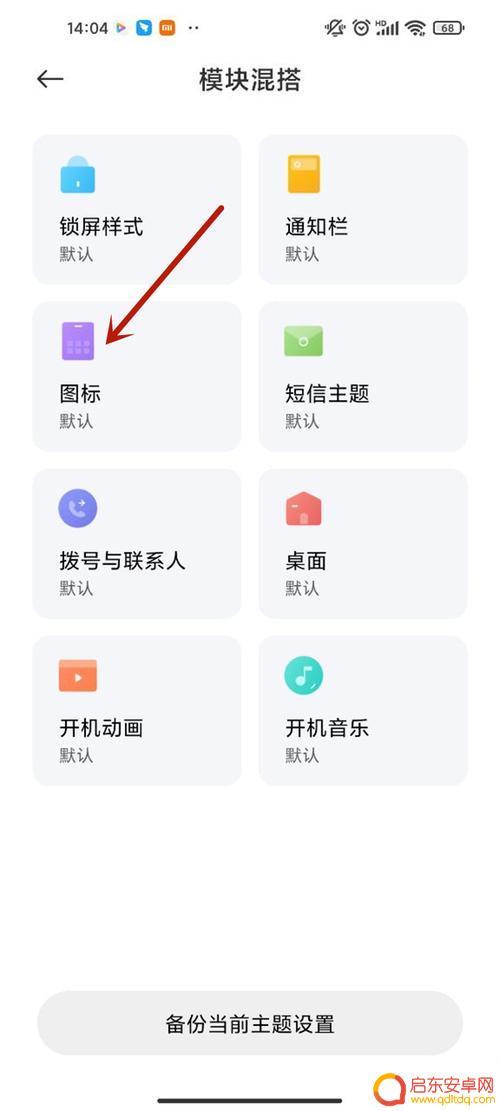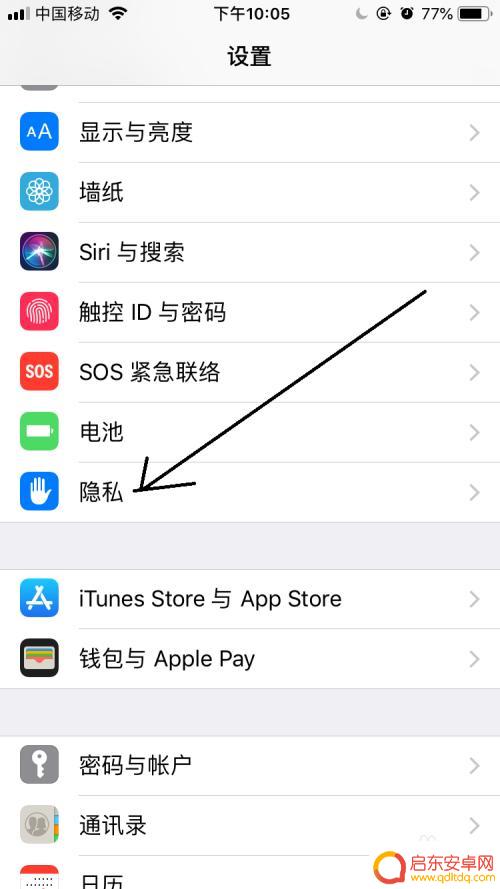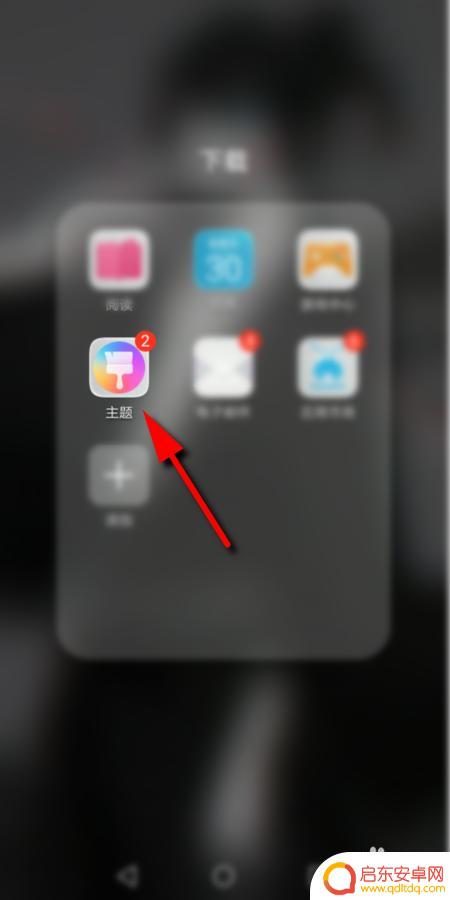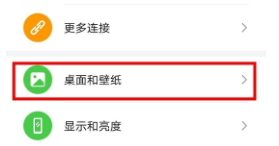如何更换手机操作图标 Win11如何自定义任务栏图标
Win11作为微软最新的操作系统,带来了许多令人惊喜的新功能和改进,其中之一就是用户可以自定义任务栏图标,给手机操作图标带来个性化的变化。在Win11中,更换手机操作图标变得简单而直观,只需几个简单的步骤即可完成。这一功能的引入,不仅让用户能够根据个人喜好自定义任务栏图标,还能提升操作系统的整体美观度和用户体验。接下来我们将详细介绍Win11中如何更换手机操作图标的方法,让您轻松掌握这一新功能。
Win11如何自定义任务栏图标
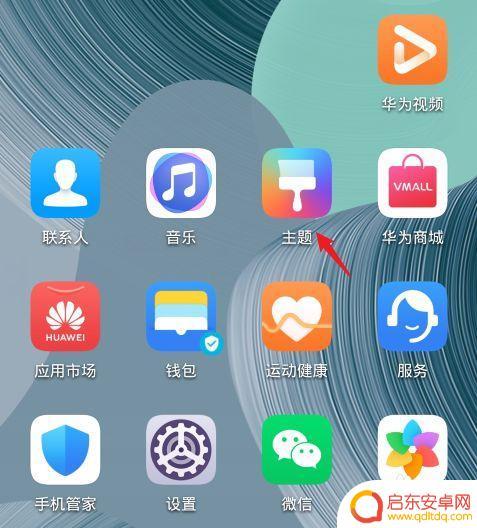 新的Win11系统带来了很多用户界面的变化,很多用户反映不习惯。新图标也不是很满意。其实可以自定义修改系统图标,只是过程有些麻烦。我们来看看详细的操作流程。
新的Win11系统带来了很多用户界面的变化,很多用户反映不习惯。新图标也不是很满意。其实可以自定义修改系统图标,只是过程有些麻烦。我们来看看详细的操作流程。 在开始之前,我们建议您创建一个系统还原点。这将帮助您通过单击还原任何更改,以防将来出现问题。
在最坏的情况下,系统还原还可以帮助您从恢复媒体中恢复您的安装。请按照以下步骤开始。
打开开始菜单,搜索“系统还原”。然后从搜索结果中单击“创建还原点”。
现在点击“创建”。
输入还原点的名称。我们建议您将其命名为相关的名称,以便您将来可以轻松识别它。
完成后单击“创建”。
您的系统现在将创建一个还原点。等待该过程完成,完成后,单击“关闭”。
您现在将在 Windows 11 中创建系统还原点。您现在可以按照以下指南相应地更改您的图标。
找到要更改图标的项目,然后右键单击该项目。从上下文菜单中选择“属性”。或者,您也可以选择该项目并敲击Alt + Enter键盘。
通过单击屏幕顶部的自定义选项卡切换到自定义选项卡。
现在单击“更改图标…”。
从屏幕上的选项中选择一个图标。如果您希望使用自定义图标,则可以单击“浏览…”并从本地存储中选择相同的图标。
注意: Windows 文件资源管理器目前仅支持 .ico 格式的图标文件。
完成后单击“确定”。
再次单击“确定”。
就是这样!
您现在将更改文件资源管理器中所选项目的图标。
以上就是更换手机操作图标的全部内容,如果你遇到这种情况,可以按照以上方法来解决,希望对大家有所帮助。
相关教程
-
真我手机如何更换图标素材 真我手机如何自定义图标样式
作为一款备受欢迎的手机品牌,真我手机为用户提供了丰富的个性化定制功能,其中包括更换图标素材和自定义图标样式,用户可以根据自己的喜好和需求,轻松更换手机图标的外观,让手机界面焕然...
-
小米手机怎么改软件图标 小米手机如何更换软件图标
小米手机作为一款备受欢迎的智能手机品牌,其拥有丰富多样的软件图标,但有时候用户可能想要自定义自己的手机界面,这就需要更换软件图标,小米手机如何更换软件图标呢?小米手机提供了丰富...
-
小米手机软件图标怎么换 小米手机应用图标自定义方法
小米手机作为一款备受青睐的智能手机品牌,其软件图标也成为用户关注的焦点之一,想要个性化定制自己喜欢的应用图标,其实并不难。通过简单的操作,就可以实现小米手机应用图标的自定义。下...
-
苹果手机怎么标记定位功能 iPhone状态栏中如何显示定位图标
苹果手机具备强大的定位功能,可帮助用户轻松标记自己的位置,当我们使用iPhone时,如果开启了定位服务,状态栏中将显示一个小图标,以提示我们手机当前的...
-
手机图标形状在哪设置? 手机桌面图标自定义方法
在手机上,我们经常会看到各种各样的图标,它们为我们提供了快捷的入口,方便我们使用各种应用和功能,你知道手机图标的形状是如何设置的吗?想要自定义手机桌面图标的形状,又该如何操作呢...
-
手机怎么换自定义主题 手机自定义主题教程
想要让手机焕然一新,除了更换壁纸和图标外,自定义主题是一个不错的选择,手机自定义主题可以让你个性化地设置手机界面的颜色、图标、字体等元素,让手机更符合个人喜好。想要了解如何换自...
-
手机access怎么使用 手机怎么使用access
随着科技的不断发展,手机已经成为我们日常生活中必不可少的一部分,而手机access作为一种便捷的工具,更是受到了越来越多人的青睐。手机access怎么使用呢?如何让我们的手机更...
-
手机如何接上蓝牙耳机 蓝牙耳机与手机配对步骤
随着技术的不断升级,蓝牙耳机已经成为了我们生活中不可或缺的配件之一,对于初次使用蓝牙耳机的人来说,如何将蓝牙耳机与手机配对成了一个让人头疼的问题。事实上只要按照简单的步骤进行操...
-
华为手机小灯泡怎么关闭 华为手机桌面滑动时的灯泡怎么关掉
华为手机的小灯泡功能是一项非常实用的功能,它可以在我们使用手机时提供方便,在一些场景下,比如我们在晚上使用手机时,小灯泡可能会对我们的视觉造成一定的干扰。如何关闭华为手机的小灯...
-
苹果手机微信按住怎么设置 苹果手机微信语音话没说完就发出怎么办
在使用苹果手机微信时,有时候我们可能会遇到一些问题,比如在语音聊天时话没说完就不小心发出去了,这时候该怎么办呢?苹果手机微信提供了很方便的设置功能,可以帮助我们解决这个问题,下...