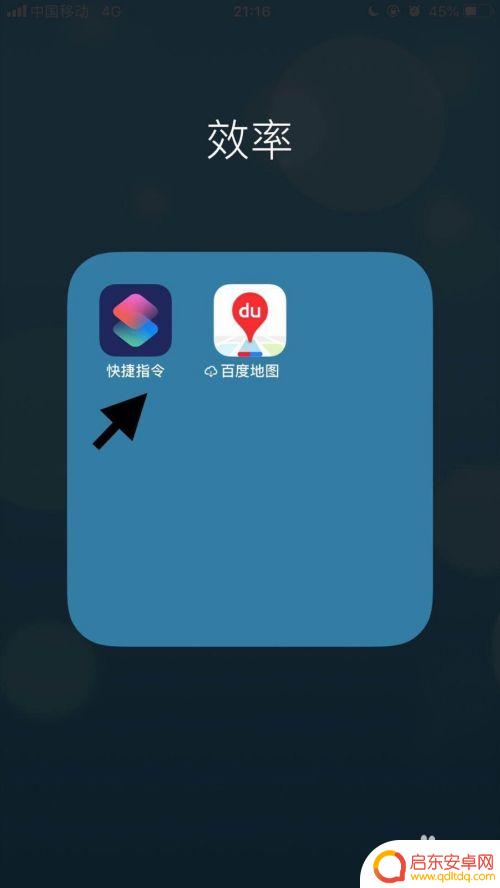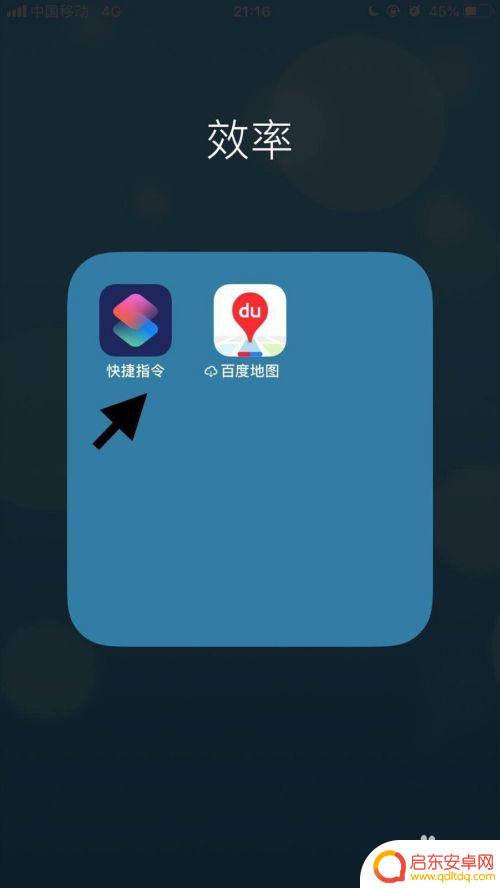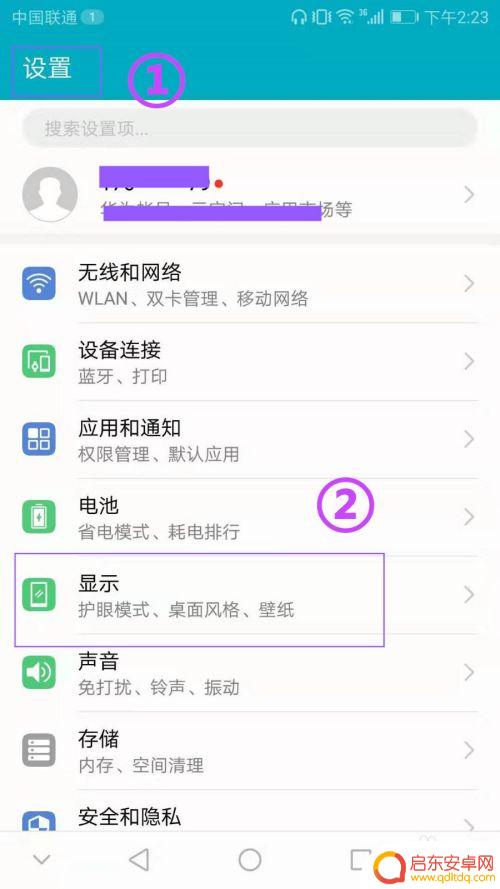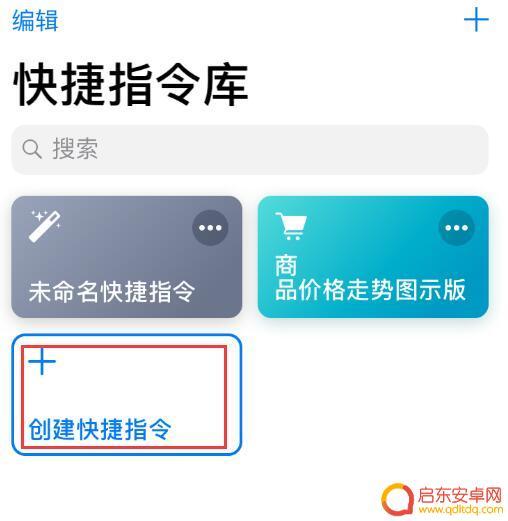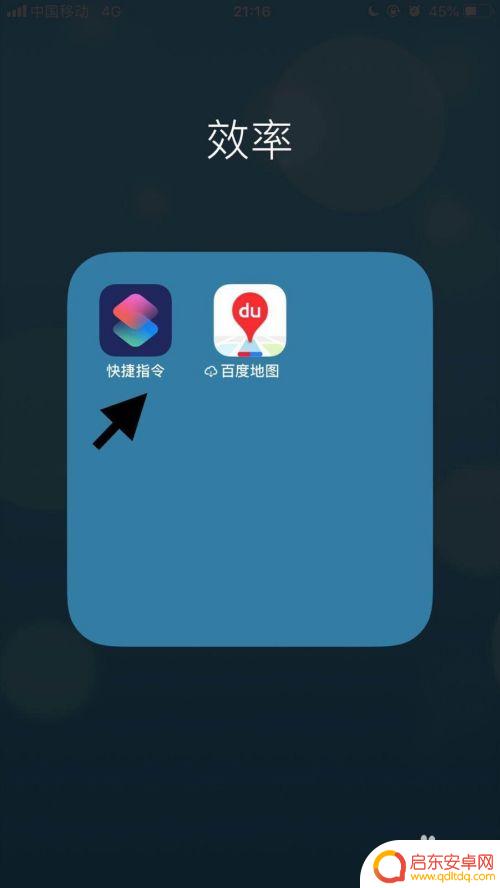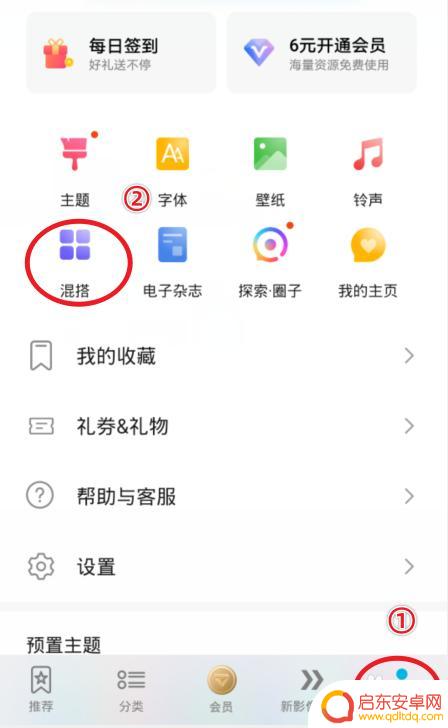苹果手机如何改掉应用图标 苹果手机应用名称和图标修改步骤
苹果手机的应用图标是手机界面上最直接的展示方式,但是有时候我们可能觉得某些应用的图标不够个性化或者想要更改应用的名称,如果你也有这样的想法,不妨尝试一下修改应用图标和名称的步骤。在苹果手机上,修改应用图标和名称其实并不复杂,只需要按照一定的步骤进行操作即可实现。让我们来看看具体的修改步骤吧。
苹果手机应用名称和图标修改步骤
具体方法:
1.首先点击手机桌面中的快捷指令。
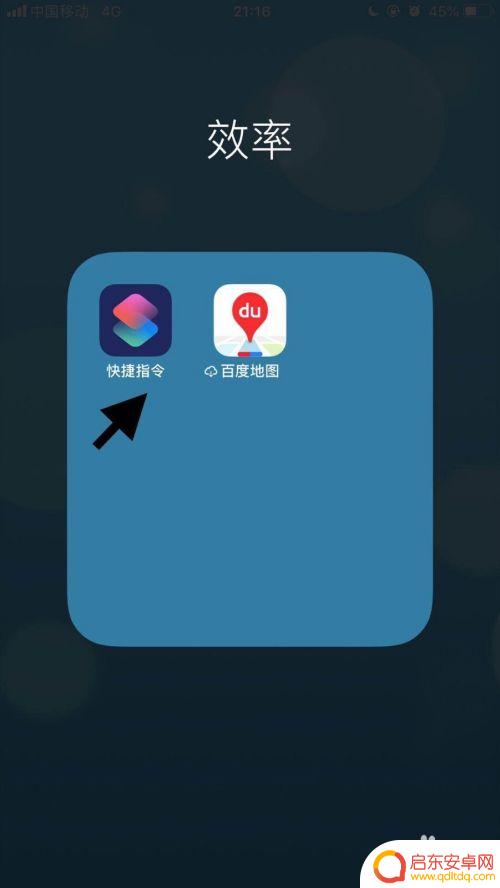
2.然后点击屏幕右下方的创建快捷指令。
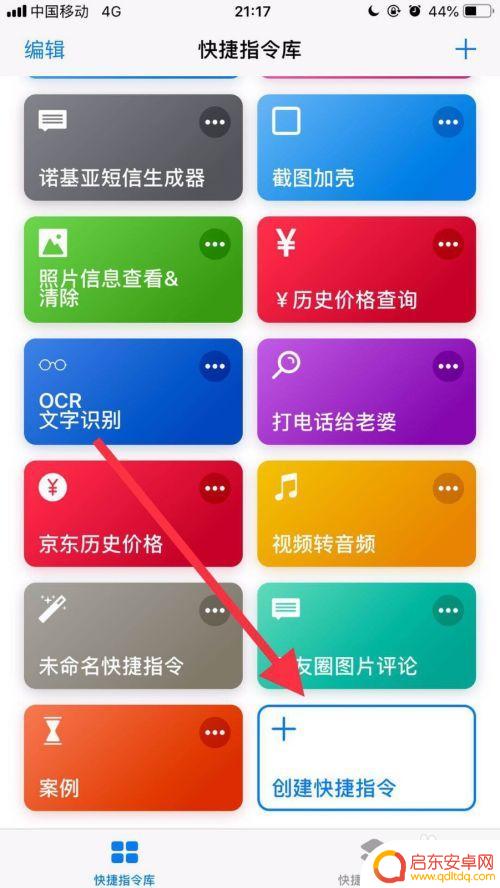
3.接着点击屏幕中的搜索栏。
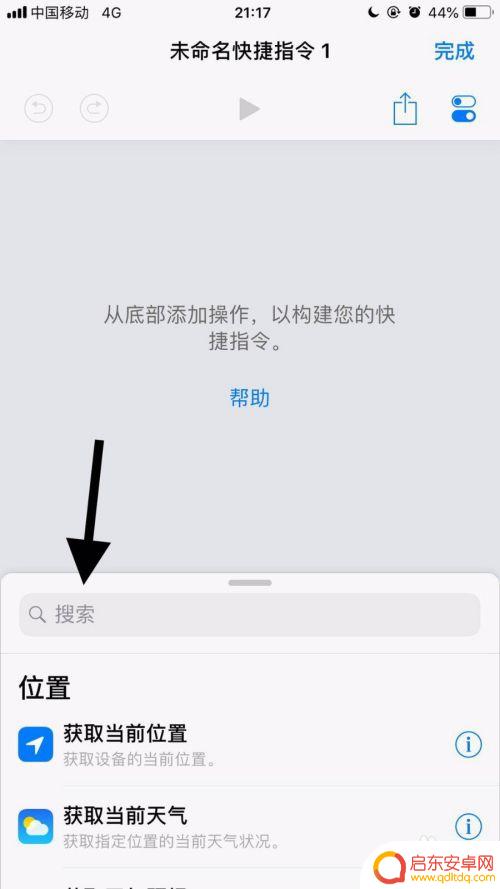
4.然后输入打开并点击搜索。
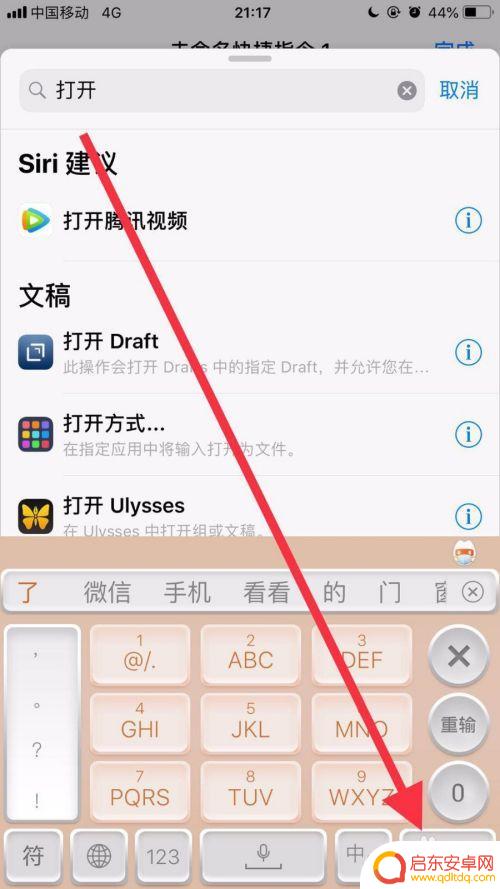
5.接着找到打开应用并点击它。
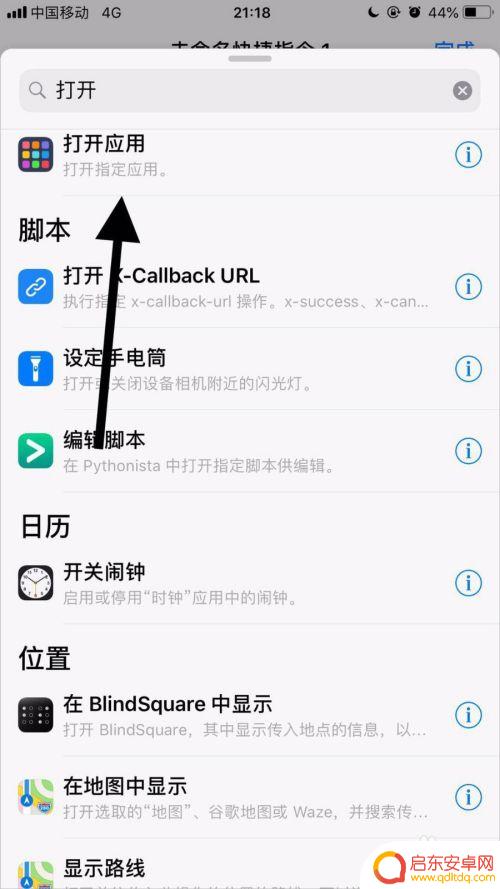
6.然后点击应用右侧的选取。
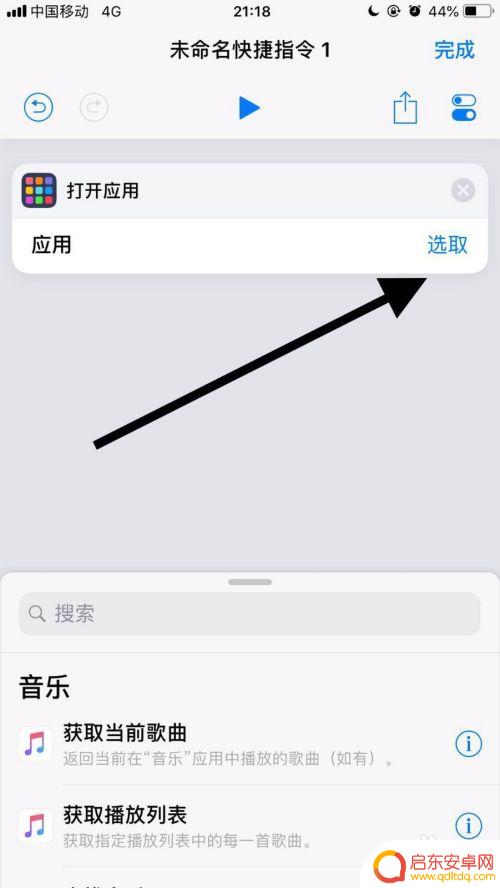
7.接着点击要修改名称和图标的应用。
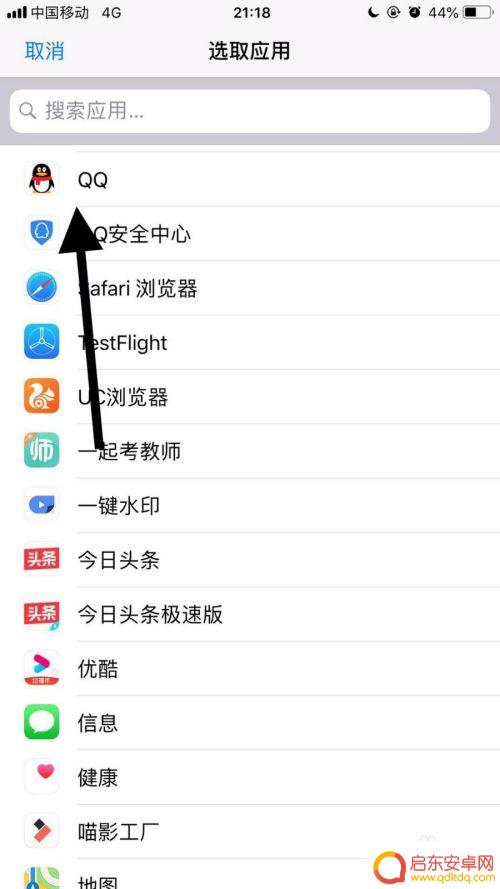
8.然后点击屏幕右上方的双椭圆图标。
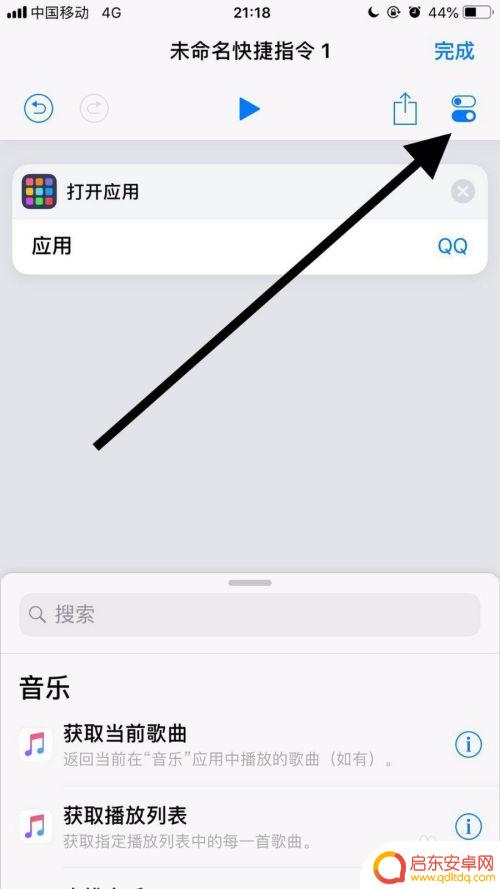
9.接着点击名称。
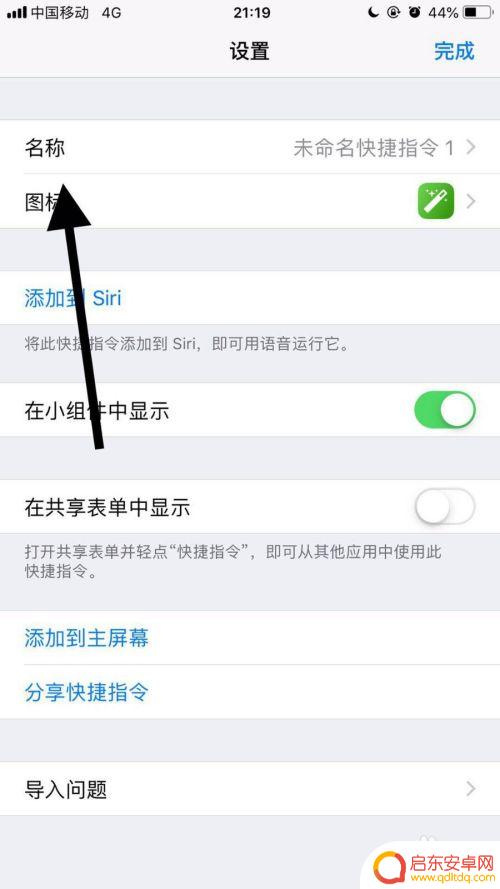
10.然后输入自己想要的名称并点击完成。
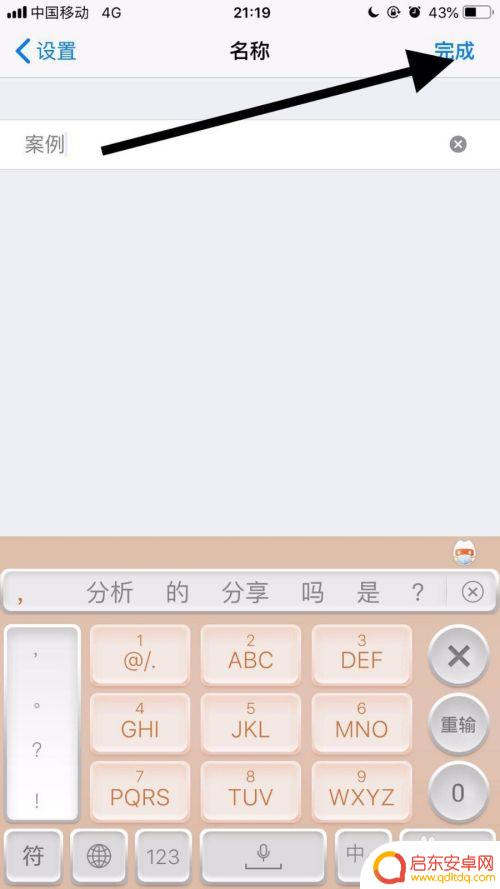
11.接着点击图标。
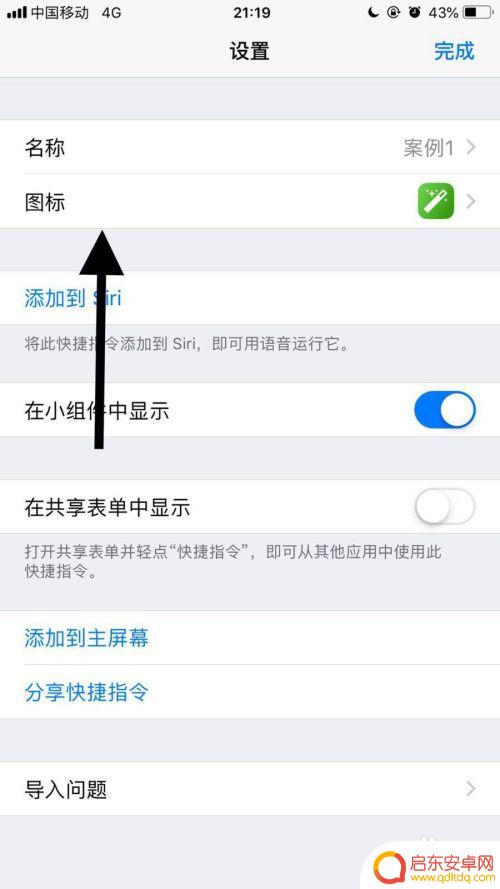
12.然后选择自己想要的图标并点击完成。
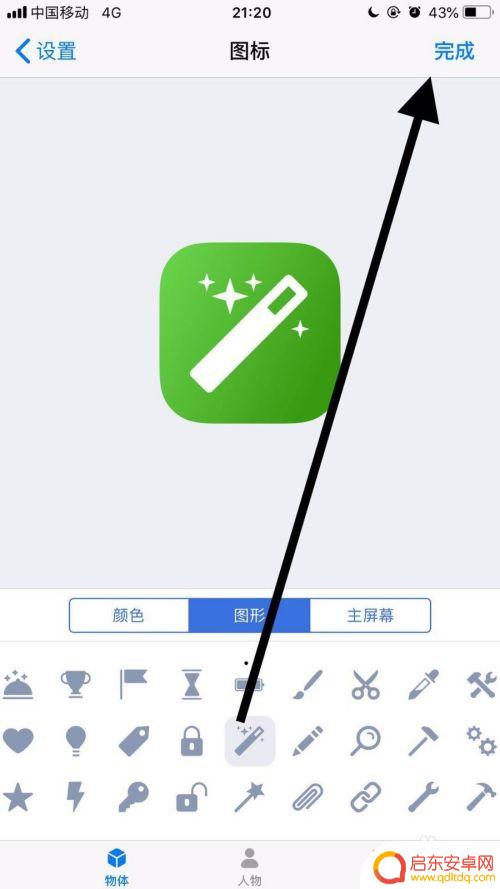
13.接着点击屏幕右上方的完成。
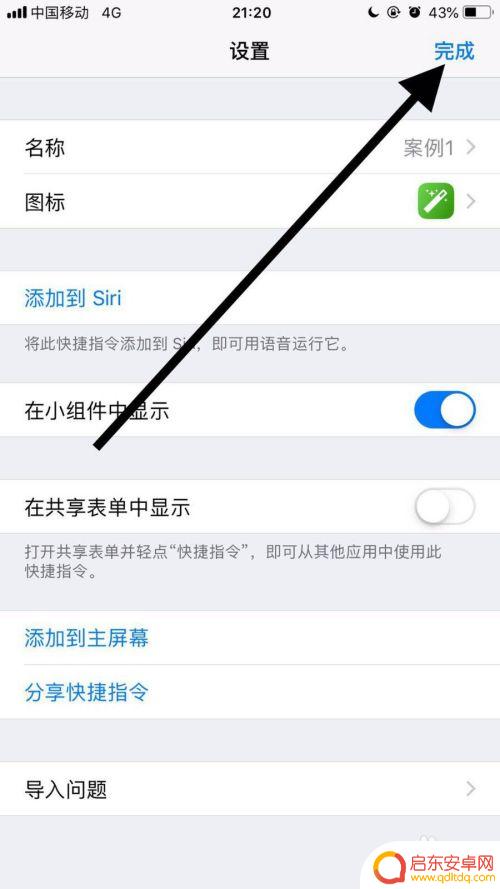
14.然后点击屏幕右上方的分享图标。
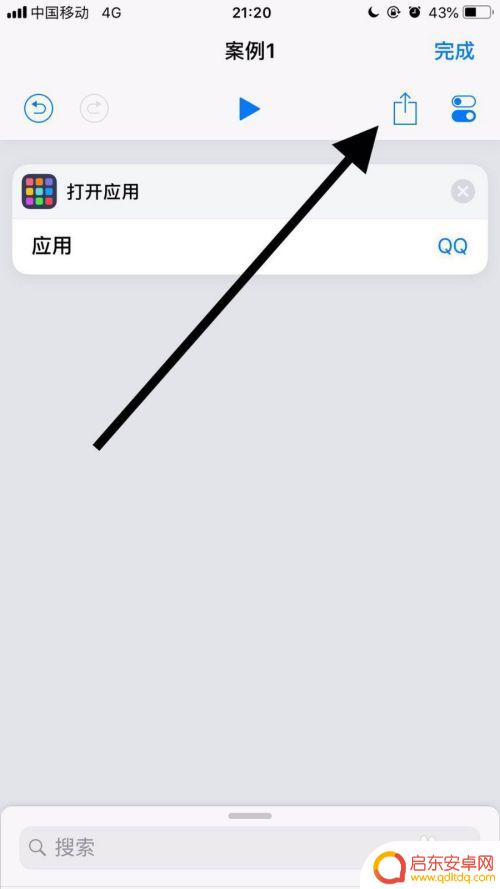
15.接着点击添加到主屏幕。
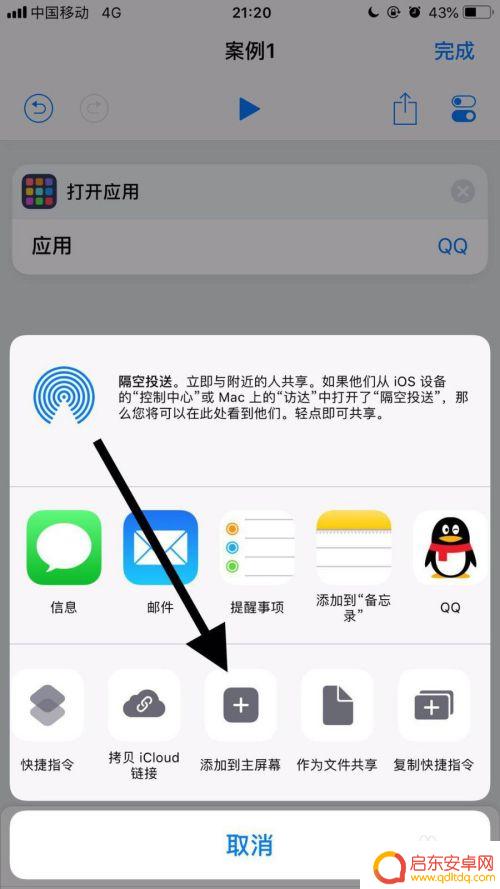
16.然后点击屏幕下方的分享图标。
17.接着点击添加到主屏幕。
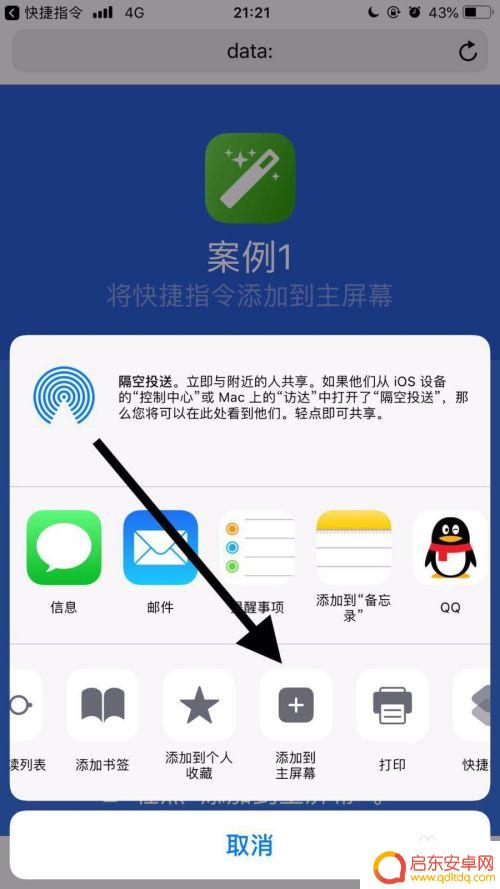
18.最后点击屏幕右上方的添加就可以了。
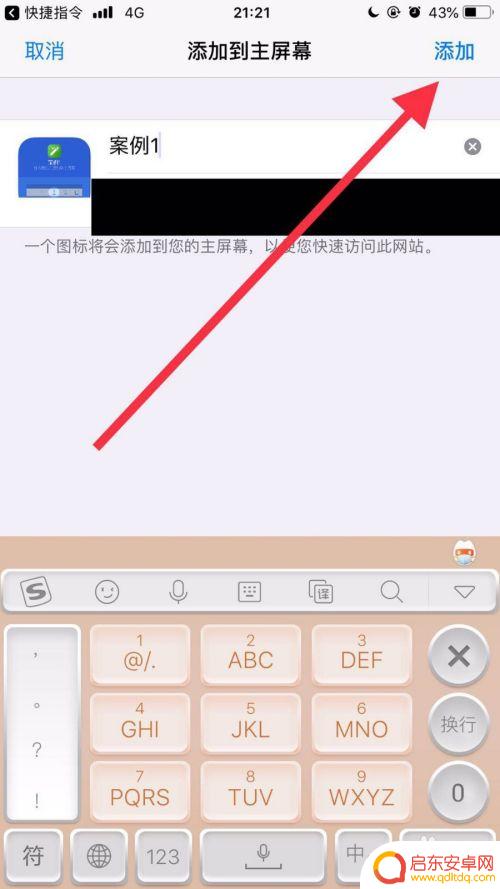
以上就是苹果手机如何改掉应用图标的全部内容,有遇到这种情况的用户可以按照小编的方法来进行解决,希望能够帮助到大家。
相关教程
-
苹果手机怎么跟改app图标 苹果手机应用名称和图标修改方法
随着移动应用的发展,苹果手机上的应用图标和名称也变得越来越重要,有时候我们可能会觉得某个应用的图标不够个性化,或者应用名称不够吸引人。如何在苹果手机上修改应用的图标和名称呢?只...
-
如何换app图标苹果手机 苹果手机修改应用名称和图标步骤
苹果手机的应用图标是用户在手机界面上经常看到的,如果想要换一个新的图标,或许是因为想要个性化手机界面,或者是想要给特定应用设定不同的标识,在苹果手机上修改应用图标其实并不难,只...
-
如何设置手机图标中文字 手机软件图标和名称修改步骤
在手机上,我们经常会看到各种各样的应用程序图标,这些图标既方便我们快速找到需要的应用,也为手机界面增添了一道亮丽的风景线,有时候我们可能会觉得某些应用的图标名称不够直观或者想要...
-
苹果手机更改图标的软件 iOS 12捷径修改应用图标名称技巧
苹果手机的iOS 12系统推出了捷径功能,使用户可以更加便捷地修改应用图标的名称和图标,通过这个新功能,用户可以个性化定制自己手机上的应用图标,让手机界面更加个性化和符合个人喜...
-
苹果手机如何更改应用图标和名字 如何在苹果手机上修改应用的名称和图标
在如今的移动技术时代,苹果手机已经成为了人们生活中不可或缺的一部分,有时我们可能会对苹果手机上的应用图标和名称感到厌倦,想要进行一些个性化的修改...
-
手机如何更换应用照片 华为手机修改应用图标步骤
在日常使用手机的过程中,我们常常会感到应用的图标单调乏味,想要进行一些个性化的修改,而对于华为手机用户来说,更换应用照片和修改应用图标是一件非常简单的事情。通过简单的几个步骤,...
-
手机access怎么使用 手机怎么使用access
随着科技的不断发展,手机已经成为我们日常生活中必不可少的一部分,而手机access作为一种便捷的工具,更是受到了越来越多人的青睐。手机access怎么使用呢?如何让我们的手机更...
-
手机如何接上蓝牙耳机 蓝牙耳机与手机配对步骤
随着技术的不断升级,蓝牙耳机已经成为了我们生活中不可或缺的配件之一,对于初次使用蓝牙耳机的人来说,如何将蓝牙耳机与手机配对成了一个让人头疼的问题。事实上只要按照简单的步骤进行操...
-
华为手机小灯泡怎么关闭 华为手机桌面滑动时的灯泡怎么关掉
华为手机的小灯泡功能是一项非常实用的功能,它可以在我们使用手机时提供方便,在一些场景下,比如我们在晚上使用手机时,小灯泡可能会对我们的视觉造成一定的干扰。如何关闭华为手机的小灯...
-
苹果手机微信按住怎么设置 苹果手机微信语音话没说完就发出怎么办
在使用苹果手机微信时,有时候我们可能会遇到一些问题,比如在语音聊天时话没说完就不小心发出去了,这时候该怎么办呢?苹果手机微信提供了很方便的设置功能,可以帮助我们解决这个问题,下...